Частота кадров отражает баланс между производительностью системы и требованиями игры, которая на ней запущена. Консольные 30 кадров в секунды доступны на довольно скромном железе для большинства современных игр, однако многим пользователям их недостаточно для комфортной игры, особенно в онлайн-шутерах от первого лица, не говоря уже про киберспорт. Проверка микро.

Что такое FPS и зачем его контролировать
Frames per second или FPS показывает сколько раз в секунду отрисовывается изображение на экране. Чем он выше, тем плавнее и комфортнее воспринимается игра. Обычно, этот показатель замеряют для следующих целей:
- Определение параметров графики для комфортной игры.
- Настройка игры и конфигурации ПК для максимальной реакции в шутерах.
- Определение места видеокарты или процессора в рейтинге.
- Выяснение достаточных настроек для ограничения частоты сверху и экономии ресурсов системы (иногда проблема решается включением вертикальной синхронизации).
Изображение будет восприниматься комфортнее, при относительно не высоком FPS, если частота смены кадров видеокарты будет синхронизирована с частотой обновления экрана. Сделать это возможно, например, при помощи технологий AMD FreeSync или NVidia G-Sync. Статья camera test.
Программы для отображения FPS в играх
Программы для мониторинга системы в играх – самый распространенный, но не единственный способ замерить частоту кадров. Далее рассмотрим их начиная с самой популярной.
MSI Afterburner

Одним из самых распространенных средств для полсчета кадров в секунду в играх, а также для разгона видеокарт является софт MSI Afterburner. Это универсальная программа, которая отображает много показателей (не только по видеокарте, но и по оперативной памяти и CPU), предоставляя более широкое понятие о системе. Ее создатель – известный разработчик Алексей Николайчук. У софта предельно простой интерфейс, с которыми сможет справиться даже новичок.
Fraps

Изначально программа создана для скриншотов с экрана и захвата видео. Также реализовано отслеживание FPS. Софт имеет простой интерфейс, поэтому отыскать вкладку 99 FPS не составит труда. Можно настроить активацию режима по нажатию горячих клавиш. Первая версия вышла в 1999 году, а последняя в 2013. Несмотря на давнее отсутствие обновлений, программа сохраняет свою популярность.
FPS Monitor

Узкоспециализированная программа, созданная конкретно для отслеживания FPS и загрузки компьютерного железа. При этом она показывает минимальное, среднее и максимальное значения числа кадров, время кадра.
Эту программу особенно часто можно увидеть в тестах железа у ютуберов. Платная версия стоит $5, отличается от бесплатной только отсутствием надписи о демо-версии.
CAM

Многофункциональная утилита, которая отслеживает и выводит на экран в режиме реального времени сразу много необходимой активным пользователям информации, включая загрузку и температуру железа, уровень заряда батареи. В своей работе она применяет оверлей, поэтому принцип действия сход с аналогичным софтом. Отображает данные о системе поверх всех окон в правом верхнем углу желтым цветом. Распространяется совершенно бесплатно и имеет простой интерфейс.
AgaueEye

Данная программа является бесплатным аппаратным монитором, созданным для отслеживания характеристик работы системы под управлением Windows. Она в комплексе отслеживает состояние процессора, графического чипа, оперативной памяти и жесткого диска. Адаптирована к использованию с более чем 3 тыс. игр. Отображает информацию поверх всех окон.
Другие варианты
Замер FPS можно осуществлять и без использования специальных программ. Рассмотрим другие популярные способы.
Steam

Каждому ПК-геймеру знакома платформа распространения игр Steam. Она содержит встроенный счетчик FPS, включение которого отнимает на порядки меньше ресурсов системы, нежели использование сторонних программ. Для активации зайдите в Настройки, В игре, Отображение частоты кадров. Можно выбрать угол отображения счетчика и включить высокий контраст.
NVidia GeForce Experience
Специализированная утилита, работающая только с видеокартами NVidia GeForce. Предоставляет пользователю всю информацию о железе, также предоставляет возможность разгона GPU. Также она способна захватывать видео для сохранения или проведения стримов на популярных платформах: YouTube, Twitch и Facebook.
AMD Radeon Software

Аналогичное ПО есть и для красных видеокарт. Мониторинг включается опцией “Оверлей данных” в разделе “Производительность”. Для отображения доступны множество показателей по всей системе, а не только GPU.
Overwolf
Эта платформа предназначена для разработки игровых приложений, предоставляющих игрокам дополнительный функционал: подсказки, гайды, билды, игровую статистику вражеской и своей команд. Исторически сложилось так, что наибольшую популярность в этой экосистеме составляют дополнения для игры League of Legends.
Dxtory

Программа для захвата видео с экрана для Windows. Работает с приложениями, использующими DirectX и OpenGL. Софт также может считывать и отображать на экране при запущенной игре FPS. Видео сохраняет в формате AVI, также можно делать скриншоты с сохранением JPEG, PNG, TGA и BMP. Качество записи видео можно изменять вручную.
Игры со встроенным счетчиком FPS
Многие игры позволяют включить счетчик кадров в настройках. Из наиболее популярных онлайн игр настоящего времени, отметим следующие:
- Dota 2 – помимо этого показывает пинг и потерю сетевых пакетов.
- Overwatch – также показывает температуру GPU, использование видеопамяти, пинг и задержку интерполяции.
- Counter-Stike всех версий показывает наибольшее количество информации, влияющей на быстроту реакции игрока, включая FPS.
- Apex Legends позволяет включить счетчик в опциях платформы Origin (по аналогии со Steam).
- Valorant помимо счетчика кадров может показывать пинг.
Многие другие игры также имеют опцию показа частоты кадров во время игры, либо замера ее в специально тесте производительности, определяющим оптимальные настройки графики.
Как повысить FPS в играх
Очевидным решением будет снизить настройки графики. Помимо роста FPS это зачастую делает врагов более заметными за счёт упрощения фона (например, в CS или PUBG), или упрощения эффектов боя и заклинаний в играх жанра MMORPG и MOBA.
Другие варианты:
- Понижение разрешения экрана, в том числе переход с 16:9 на 4:3, что дополнительно дает преимущество в шутерах от первого лица (проще целиться по горизонтали).
- Оптимизация системы, отключение фоновых процессов (включая загрузку и раздачу торрентов). Отключение обновления системы во время игры.
- Использование игрового режима, который появился в Windows 10, а также есть во многих антивирусах.
- Включение режима высокой производительности видеокарты и процессора. Отключение режима энергосбережения.
Другой очевидный метод – обновить комплектующие своего ПК. Но перед этим стоит точно знать, что именно создаёт проблему: видеокарта, процессор или нехватка памяти. Для этого смотрите на уровень загрузки в описанных выше утилитах. Мы рекомендуем MSI Afterburner или FPS Monitor.



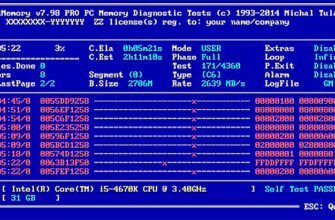

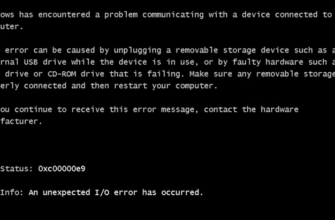

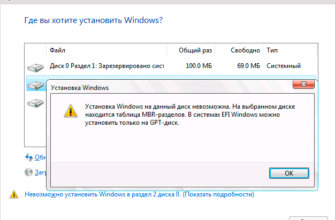

FPS в первую очередь зависит от видеокарты, именно от неё все зависит и искусственное повышение показателей тут мало помогут. Я вот где-то слышала, что видюхи серии RTX выводят самые мощные фпс. Учитывая цены на эту серию и их состав в топовых сборках, думаю это не пустые слова.
В статье рассматривается только три проблемы размытости игровой картинки. Может ли здесь повлиять еще и разрешение экрана? Либо при игре онлайн влияет скорость загрузки? Картинка движется и размывается.
Судя по своему опыту, FPS зависит от правильной настройки ПК\ноута. Всегда после покупки у меня был маленький FPS, речь вести о csgo буду. Полазив в настройках, выставив параметры запуска игры в стиме, и полазив в интернете за советами, легко за 15-30 минут я добивался буста с 200 до 450ти фпс. Такие дела 🙂
И куда 450 ФПС определяешь? Просто в воздух?
В теории, даже если герцовка монитора меньше, есть смысл рисовать больше кадров, чтобы чтобы при обновлении, картинка была самая “свежая”.
Ну, обновления компьютера – это какой-то шаблон мышления. Сколько пользуюсь компом – все эти обновления в итоге просто утяжеляли диск так, что количество процессов только увеличилось, а элементарная загрузка и выключение компьютера длилось долго. Мне тут недавно пришлось обнулить все прежние загрузки из-за навязчивой антивирусной программы, которую я вынужден был сбросить лишь после “точки восстановления”. И вот возможности игр стали лучше, зависаний почти не стало, а компьютер стал мгновенно выключаться, что аж прям удивило и даже напугало однажды. А за программки спасибо, хотя не хватает проверенных ссылок для скачки.