Screenshot в переводе означает «снимок экрана». Сохранение изображения полного экрана или его участка предназначено для наглядного показа состояния компьютера. Информация как проверить звук микрофона онлайн.
Скриншоты незаменимы не только в статьях-уроках. Скриншоты, представляющие последствия нештатной ситуации на компьютере или ноутбуке куда больше скажут профессионалу, чем пространные описания малоопытного пользователя.
Ножницы и Набросок на фрагменте экрана в Windows
В Windows 10 инструмент «Ножницы» находится в группе «Стандартные», внизу прокручиваемого списка приложений меню «Пуск».

Сегодня это программа считается устаревшей. Об усовершенствованном варианте инструмента речь пойдёт позднее. Пока сосредоточимся на возможностях собственно «Ножниц».
Главная настройка – раздел «Режим». Он содержит выпадающий список. Сохранение таких скриншотов исключительно инструментом «Ножницы» невозможно. Дело в том, что при его активации или открытии другого окна система «думает», что пользователь переключился на другую задачу, выпадающий список ему больше не нужен, и закрывает его.
Поэтому, для создания скриншота с таким списком сначала нужно «сфотографировать» весь экран нажатием клавиши PrintScreen (см. ниже последний раздел статьи), затем открыть снимок, например, во встроенном графическом редакторе Paint, и уже в его окне инструментом «Ножницы» вырезать окно с этим самым списком.
По умолчанию, после щелчка на «Создать», инструмент создаёт скриншот в форме прямоугольника. Но пользователь может «сделать снимок» активного окна, экрана целиком или «вырезать» из него участок произвольной формы.

А теперь обратимся к предложению «Попробовать программу «Набросок на фрагменте экрана» (см. выше). После щелчка на нём пользователю предлагается начать работу, щёлкнув инструмент «Создать» или нажав представленное сочетание клавиш.
В обоих случаях экран затемняется и в его верху возникает группа знакомых инструментов, позволяющая сделать скриншот прямоугольной или произвольной формы, окна или экрана целиком.
Дополнительные возможности инструмента «Набросок» по сравнению с «Ножницами» появляется по завершении очерчивания скриншота. Группа инструментов редактирования содержит (слева направо):
- ручку;
- карандаш;
- маркер;
- ластик;
- линейку;
- инструмент обрезки.
Цвета и толщину первых трёх инструментов можно менять.
Скриншотеры
Кроме системных средств, скриншоты можно делать программами сторонних компаний и специальными онлайн-сервисами. Сторонние программы оформляются как расширение браузеров или бывают автономными. В качестве примера рассмотрим по одному примеру этих двух категорий скриншотеров.
Сначала речь пойдёт о расширении Google Chrome под названием Joxi. Для его установки необходимо:
- В браузере щёлкнуть на вертикальном троеточии («Настройка и управление») в верхнем правом углу. Далее в выпадающем списке щёлкнуть «Настройки».
- Прокрутив вниз возникший список настроек, раскрыть раздел «Дополнительные» и щёлкнуть «Открыть Интернет-магазин Chrome».
- Как видно, в магазине есть несколько скриншотеров. Щёлкнуть на «птичке» Joxi.
- Щёлкнуть на пункте «Установить».
- После установки расширения Joxi «птичка» возникает уже в верхнем углу браузера. Щелчок на ней ведёт к сохранению всей или части страницы сайта.
- По окончании очерчивания (фрагмента) Joxi предоставляет пользователю набор инструментов для возможного изменения созданного скриншота.
В другом популярном браузере – Mozilla Firefox, создавать скриншоты можно без привлечения расширений.

К автономным скриншотерам относятся PickPick, Greenshot, Monoshap, Faststone Capture, Shotnes. Рассмотрим последнюю программу, которую можно загрузить с её сайта. После инсталляции в панели задач возникает иконка – фотоаппарат. В её контекстном меню возможен выбор создания фрагмента или экрана целиком.
После этого скриншот может быть отредактирован предоставленными инструментами.
А теперь обратимся к одному из онлайн-сервисов.
- Нажмите клавишу Print Screen.
- Вызовите сайт makescreen.ru (в его адресной строке добавляется имя открывающего браузера).
- После нажатия клавиш Ctrl + V снимок экрана будет открыт во встроенном редакторе.
- После предположительных изменений предоставляемыми инструментами скриншот сохраняется в выбранном формате.
- Спустя минуту пользователю выдаются ссылки на скриншот, сохранённый в онлайн-сервисе.
Яндекс Диск
Создание скриншотов во время работы за компьютером – востребованная функция. Поэтому она встраивается в некоторые сервисы, например, в распространённом хранилище файлов Яндекс Диск.

Для этого надо активировать Яндекс Диск, открыть его контекстное меню на панели задач, и щёлкнуть «Сделать скриншот».
Появляется знак крестика, которым можно очертить желаемую прямоугольную область экрана. По окончании движения созданный скриншот оказывается в графическом редакторе, в котором его можно размыть или обрезать, нанести на него разноцветные и разноформенные стрелки, текст, фигуры и маркеры.
В выпадающем списке меню «Файл» есть раздел «Настройки», где можно задать горячие клавиши, настроить автозагрузку и указать папки по умолчанию.
Клавиша PrintScreen
Под создание скриншота отведена упоминавшаяся выше специальная клавиатурная клавиша PrintScreen (возможные варианты – PrtSc, PrtnScn), она находится справа от функциональной клавиши F12. По её нажатию «фотографируется» весь экран компьютера. При дополнительном удержании клавиши Alt запоминается не весь экран, а его активное окно.

В маловероятном случае отсутствия клавиши на реальной клавиатуре, можно воспользоваться клавиатурой виртуальной:
- Нажать сочетание клавиш Win + U.
- В возникшем окне «Параметры» щёлкнуть «Клавиатура».
- В новом окне щёлкнуть на правом участке виртуального тумблера «Использовать экранную клавиатуру» для его активации.
- В результате на экране возникает виртуальная клавиатура, содержащая искомую клавишу PrnScn. Она дублирует функцию одноимённой клавиши обычной клавиатуры. Щёлкнуть её.
Созданный посредством клавиши PrintScreen скриншот сохраняется в специальной области памяти, именуемой «буфер обмена». Новое копирование или выключение/перезагрузка компьютера уничтожает его информацию. Поэтому для запоминания скриншота активное содержимое буфера обмена следует записать в каком-либо графическом редакторе. Часто для этого применяется упомянутый выше встроенный редактор Paint. Он, как и инструмент «Ножницы», находится в группе «Стандартные» в низу прокручиваемого списка приложений меню «Пуск».

После вызова редактора для вставки в него содержимого буфера можно использовать инструмент «Вставить» или комбинацию клавиш CTRL + V.
После предположительного редактирования содержимое скриншота сохраняется обычным для редакторов методом (инструментом «Сохранить»). Естественно, что пользователь должен предварительно указать папку для записи файла.
Не все пользователи знают, что в Windows 10 снимок экрана может быть сохранён и альтернативным способом – комбинацией клавиш Win + PrintScreen. В этом случае для снимков экрана автоматически назначается особая папка по адресу «Этот компьютер» => «Изображения» => «Снимки экрана».



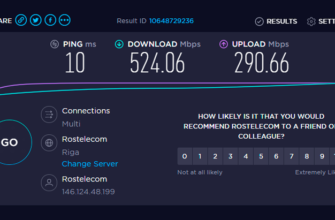

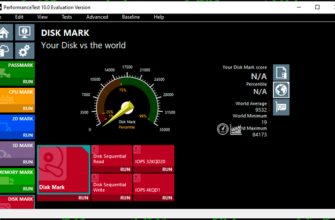
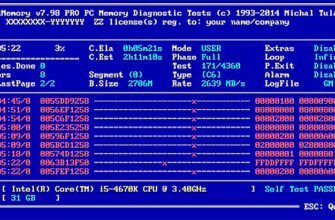
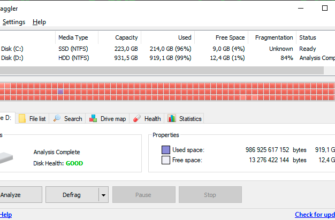

К кнопке PrintScreen на компьютерах под Windows привыкнуть довольно просто, а вот чтобы выучить все комбинации разных типов снимков экрана на Mac придется потратить определенное время.
Я пользуюсь FastStone Capture. Очень удобно. В нем есть встроенный редактор, позволяющий осуществлять необходимые правки.
Если надо создать и отредактировать единичную копию экрана, то можно воспользоваться принтскрином и Paint. Но при больших объемах это неудобно, приходится какую-нибудь программку ставить.
Я на ноутбуке давно пользуюсь программой “Скриншотер”, с помощью неё быстро и удобно можно делать снимки экрана, мне это для работы необходимо, так что делаю такие снимки постоянно.
Мне сын показал пару раз и я сразу научилась. Ничего сложного. Кнопка принтскрин на клавиатуре всем доступна. Жмите на неё.
Со скринами от яндекса мне как-то не комфортно работать, как лично по мне, так лучше всего старый проверенный дедовский способ через комбинацию клавиш PrintScreen с ним получается скрин сделать гораздо быстрее.
Для меня инструмент “ножницы” всегда остается самый универсальным и актуальным способом сохранить изображение с экрана, особенно когда дело касается каких-либо интернет-заказов или фрагментов переписки. К сочетанию клавиш для PrintScreen так и не смог себя приучить, хотя возможно так было бы быстрее.