Планки оперативной памяти – самые долгоживущие компоненты компьютера. Несмотря на надёжность, и у элементов памяти ОЗУ есть срок службы. Когда заканчивается ресурс, или из-за ошибок при производстве, они начинают функционировать в нештатном режиме или вовсе перестают работать. Также к проблемам приводят неправильный разгон, перебои с электропитанием. Микрофон онлайн проверка.
Симптомы проблем с оперативной памятью
Признаков, указывающих на неполадки оперативной памяти, немного. Среди заметных неспециалисту:
- BSOD или синий экран смерти – самый распространённый признак, что планки ОЗУ стоит протестировать;
- Подтормаживания и «вылеты» приложений с различными ошибками, часто – с сообщением «Память не может быть read».
- Частые перезагрузки компьютера без видимой причины, появление ошибок.
Убедиться, что планки ОЗУ действительно виновны в неполадках или опровергнуть подобные выводы, помогут утилиты для их диагностики.
Перед тестированием извлеките модули из ноутбука или системного блока и проверьте состояние контактов. Если на них заметны следы окислов, аккуратно удалите их с помощью школьного ластика, главное, не перестараться и ничего не повредить. Как показывает практика, изъятие и обратная установка (можно поменять местами) часто решает проблемы с ОЗУ. Как сделать camera test.
Средство диагностики памяти Windows 10, 8.1 и Windows 7
В состав операционных систем от Microsoft входит «Средство проверки памяти Windows».
- Запустите его через поисковую строку или командой mdsched.exe – зажмите клавиши Win + R и выполните команду в открывшемся окне.
- Выберите «Выполнить перезагрузку и проверить», предварительно сохранив все данные и закрыв приложения.
После перезагрузки появится синий экран с прогрессом тестирования. Ваше вмешательство не понадобится. После завершения процесса компьютер автоматически перезапустится, а на дисплее на несколько секунд появится уведомление от средства диагностики.
- Кликните по нему. Если не успели или оповещения не было, откройте «Просмотр событий через поиск или командой eventvwr.msc.
- Разверните раздел «Журналы Windows» в меню слева.
- В правой части окна кликните «Найти».
- Введите «Memory diagnostics» и выберите обнаруженный результат.
Внизу появится содержимое записи, надеемся, без ошибок.
Сторонние утилиты
Windows предлагает простейшее средство диагностики и обнаружения изъянов в работе ОЗУ. Для поиска некоторых видов ошибок её алгоритмов недостаточно, и любой специалист в области компьютерного железа посоветует использовать хотя бы пару приложений.
GoldMemory

Передовая отечественная разработка с ориентацией на экспертов. Написана утилита на Assembler, работает со съёмного носителя без операционной системы. Использует собственные алгоритмы чтения-записи и несколько режимов тестирования. Работает с ОЗУ объёмом до 64 ГБ. Для запуска приложение необходимо записать на загрузочную флешку. Управлять придётся посредством текстовых команд – графического интерфейса в GoldMemory нет – новичкам будет сложно с ней работать. Все команды и ключи выводятся на экран вместо с подсказками.
MemTest86

Старая и проверенная временем утилита, алгоритмы которой разрабатывались и совершенствовались свыше 20 лет. Как и GoldMemory, запускается без операционной системы из загрузочной флешки, но имеет простой графический интерфейс. Представляет три алгоритма работы, поддерживает старые и новые модули DDR2-DDR4, интерфейс UEFI, 64-битный режим и подписанную Microsoft безопасную загрузку.
Скачанный образ запишите на загрузочную флешку, загрузитесь с неё через Boot Menu и запустите нужный тест.
MemTest86+

Утилита стала стандартом среди бесплатных диагностических инструментов для проверки оперативной памяти. Как и аналоги, запускается с загрузочного носителя, созданного на базе поставляемого ISO-образа. Графическим интерфейсом не оснащена. После старта приложение автоматически начинает тестирование. Прогресс отображается по центру окна вверху, строка – «Test». Внизу выводятся подсказки к управлению.
При обнаружении проблемных участков внизу появится строка с информацией о таких областях.
RightMark Memory Analyzer

Комплексный инструмент для тестирования подсистемы оперативной памяти: её латентности, пропускной способности. Оценит производительность кэша разного уровня и выведет исчерпывающие сведения о железе компьютера.
Проведёт стресс-тест всей RAM или отдельных указанных областей. Для оценки пропускной способности применяется по два алгоритма чтения из памяти и записи в неё. Можно проверять отдельные модули, в том числе из-под операционной системы.
MemTach

Крохотная утилита для оценки скорости RAM в режимах чтения и записи, времени доступа к ячейкам памяти. Работает из-под Windows. Поддержка утилиты давно прекращена, работать на Windows 8-10 и с памятью, выпущенной в последние 15 лет, не рекомендуется.
SuperRam

Эффективный менеджер памяти, оптимизирующий взаимодействие с RAM и файлом подкачки при недостатке первой. И делает это эффективнее Windows при условии разумной ручной настройки правил выгрузки приложений в файл подкачки. Функция «Perform speed test» содержит пять алгоритмов оценки скорости и стабильности оперативки.
AIDA64

Мощная информационно-диагностическая утилита, в состав которой входит модуль для оценки кэша трёх уровней и оперативки Cache & Memory Benchmark. Он оценит и выведет на дисплей скорость чтения, записи, копирования информации, латентность ОЗУ. При наличии различных модулей результат выводится для самого медленного.
Если проблемы обнаружены
При обнаружении ошибок протестируйте RAM ещё в одной-двух программах, чтобы убедиться в наличии проблем. Если у вас установлено две и более планок, найдите виновника – извлеките одну из них и протестируйте оставшуюся. После завершения замените модуль и повторите процесс. Если диагноз подтвердится, подумывайте о покупке новой ОЗУ.
Во избежание проблем рекомендуется покупать одинаковые планки от именитого производителя, разгонять память только в исключительных случаях и не изменять настройки в BIOS, в которых не разбираетесь.



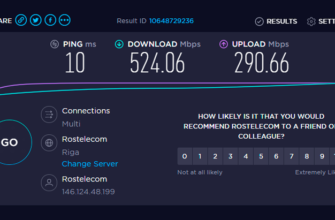

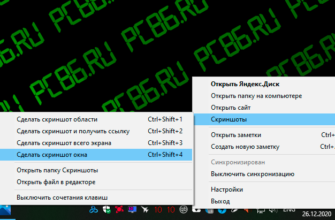
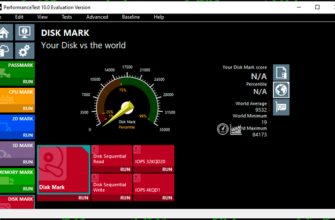
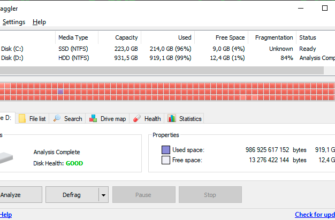

Недавно купил Оперативную память HyperX FURY 8GB DDR3 1333Mhz Black (HX313C9FBK2/8). Разогнал и получил очень качественный результат. 8GB хватает. Всем советую эту оперативную память и этот сайт.
Отличная статья, все разложено по полочкам, доступным и понятным языком. Очень долго искал такую статью, где вся нужная информация собрана в одном месте и без воды. Сам на протяжении нескольких лет пользуюсь программой AIDA64, но в последнее время немного подлагивает, поэтому решил попробовать другие программы. Из этой статьи обязательно возьму на пробу несколько программ.
Данные утилиты точно безопасны? Просто собрал новый ПК, не очень хочется словить какой-нибудь вирус, только начав работать. А вообще, статья полезная, подойдёт для тех, кто хочет узнать о своей оперативной памяти немного больше.
Если скачивать с официальных сайтов, то безопасны.
Я периодически, примерно раз в год вытаскиваю планки и чищу контакты ластиком и пока проблем с памятью не было, а что касается программных проблем – это как повезет, за статью спасибо.