Пользователи интернета крайне редко задумываются о пинге до момента запуска онлайн-игр. Это, пожалуй, важнейший показатель для качественного геймплея наряду с FPS. Частота кадров в большей мере зависит от мощности ПК и частично от настроек графики. Для понижения пинга недостаточно приобрести геймерский компьютер и подключить 100-мегабитный интернет. Онлайн тест микрофона.
Пинг (ping, лаг, задержка) – время, которое проходит от момента отправки запроса компьютером удалённому серверу до получения от него ответа. Обзор camera test.
- От чего зависит пинг
- На что влияет высокий пинг
- Как проверить ping
- Смена сервера на более близкий
- Обновление драйверов сетевой карты
- Отключение сторонних антивирусных программ, VPN и брандмауэра
- Определение программ, нагружающих сеть, в Диспетчере задач
- Установка высокого приоритета в Диспетчере задач
- Снятие ограничения на использование сетевого канала
- Изменение расписания обновлений Windows
- Отключение Wi-Fi Sense
- Отключение функции отслеживания местоположения
- Проверка на вирусы
- Смена DNS сервера
- Включение игрового режима
- Как уменьшить пинг 4G модема
- Замена Wi-Fi на провод
- Понижение пинга на Андроиде
- Смена интернет провайдера или тарифа
- Программы для уменьшения пинга в онлайн играх
- Проброс портов
- OpenVPN изменение маршрута
От чего зависит пинг
Ping не зависит от скорости интернет-соединения. В одного интернет-провайдера на тарифных планах с пропускной способностью 20, 50 и 100 Мб задержка может быть одинаковой или отличаться в ту либо иную сторону. На значение влияет ряд факторов:
- Количество оборудования, расположенного между клиентом и сервером. Чем меньше сетевых приборов, тем быстрее передаются запросы.
- Файрволы и антивирусные программы, сканирующие интернет-трафик.
- Приложения для тунелирования трафика – VPN.
- Физическое расстояние до сервера (не всегда).
- Удалённость сервера от клиента на сетевом уровне.
Отсюда следует, что повышение приоритета игры в Диспетчере задач, замена тарифного плана, завершение работы приложений, использующих интернет, заметного влияния на задержу не оказывают. Результат будет минимальным и касается он только оптимизации со стороны клиента. На сервер и пути передачи сигнала (маршрутизацию) даже комплексно все эти действия не повлияют.
На что влияет высокий пинг
Высокая задержка – настоящая проблема для сетевых администраторов, веб-разработчиков и прочих технических специалистов. Она важна и для геймеров: с повышением пинга возрастает время, которое проходит от момента нажатия на клавишу до реакции игрового персонажа или объекта (танка) в игре. В быту, образовании и преимущественном большинстве бизнес-сфер про пинг даже не вспоминают.
Хорошим для игр считают значение до 50, максимум 60 мс, приемлемым – играть терпимо – до 100, в редких случаях – до 120 мс в зависимости от игры и желаемого уровня комфорта.
Как проверить ping
Рассмотрим, как определить время задержки в общем случае, ведь для каждого протокола значение отличается.
- Запустите командную строку через контекстное меню Пуска.
- Выполните команду вида «ping google.com», где:
- ping или ping.exe – вызов системной утилиты для измерения времени задержки;
- после пробела – IP-адрес или URL ресурса.
На дисплее увидите четыре строчки с результатами отправки по каждому запросу.
Второй способ – онлайн-сервисы. Перейдите, например, на Speedtest и оцените скорость интернета. Там же увидите и пинг.
Третий метод оценки пинга – в самой игре, любой MMO-проект предоставляет такую возможность.
Смена сервера на более близкий
На задержку влияет физическая отдалённость сервера от клиента. Разработчики игр, заботящиеся о геймерской аудитории, устанавливают несколько серверов на разных континентах. Чем меньше физическое расстояние между игроком и клиентом, тем ниже задержка.
Последнее правило работает не всегда, многое зависит от маршрутизации. Иногда задержки при обращении до сервера, расположенного в вашем городе, будет выше, чем до расположенного в Германии или Владивостоке, если находитесь в Москве.
Перед присоединением к игре изучите географию расположения серверов и задержки при работе с ними. Подключайтесь к тому, что демонстрирует минимальный пинг и физически находится ближе к вам. Жителям Дальнего Востока целесообразнее работать с азиатскими серверами, москвичам – с европейскими.
Обновление драйверов сетевой карты
Зайдите на официальный сайт своего ноутбука или производителя материнской платы (а если используете отдельную, то сетевой) и загрузите оттуда последнюю версию драйвера. Удалите текущий драйвер, установленный Windows 10, через Диспетчер устройств.
- Откройте его через контекстное меню Пуска.
- Разверните раздел «Сетевые адаптеры».
- Удалите оттуда драйвер сетевой карты через контекстное меню.
- Установите на его место официальный.
Не доверяйте это Центру обновления Windows и драйверпакам.
Отключение сторонних антивирусных программ, VPN и брандмауэра
Для понижения пинга на стороне клиента эффективным может оказаться временное (на период игровой сессии) отключение программ для безопасности: антивируса, файрвола. Если сторонним антивирусом не пользуетесь, отключите встроенный – Защитник Windows.
VPN делает навигацию в интернете безопаснее и анонимнее, но трафик в обе стороны прогоняется через сторонние сервисы, чем и повышается задержка. То же касается и использования прокси – откажитесь от него хотя бы на время игровой сессии или работы, когда важен низкий пинг.
Определение программ, нагружающих сеть, в Диспетчере задач
Для снижения нагрузки на интернет-канал следует закрыть программы, имеющие доступ до сети. Перед запуском игры закрывайте все ненужные приложения: менеджеры закачек, браузер, мессенджеры, антивирусы и т.д. С помощью Диспетчера задач можете определить программы, которые в текущий момент нагружают интернет-канал.
- Запустите Диспетчер задач и посетите вкладку «Процессы».
- Отсортируйте службы и приложения по параметру «Сеть».
Просмотрите, какие приложения используют сеть, и закройте их обычным способом или кликните по иконке в Диспетчере задач и нажмите «Снять задачу».
Установка высокого приоритета в Диспетчере задач
Установите для игры или программы, где нужен низкий пинг, высокий приоритет в Диспетчере задач.
- Запустите игру или программу.
- Зажмите Ctrl + Shift + Esc.
- Во вкладке «Подробности» кликните правой клавишей по приложению/игре и выберите «Задать приоритет».
- Укажите «Высокий» или «Выше среднего».
Снятие ограничения на использование сетевого канала
Для Домашней версии ОС способ не подойдёт – в ней отсутствует Редактор групповых политик.
По умолчанию 20% доступной пропускной способности сети Windows 10 использует для собственных нужд. Исправим ситуацию, снизив нагрузку на сетевой канал и роутер.
- Зажмите клавиши Win + R и выполните команду «gpedit.msc».
- В разделе «Конфигурация компьютера» перейдите в подраздел «Административные шаблоны».
- В разделе «Сеть» перейдите в «Планировщик QoS».
- Откройте свойства параметра «Ограничить резервируемую пропускную…» двойным кликом.
- Перенесите переключатель в положение «Включено» и измените значение на большее. Устанавливать 100% не рекомендуется.
- Примените настройки и закрывайте все окна.
Изменение расписания обновлений Windows
Отключайте обновления антивирусов и операционной системы либо измените расписание получения обновлений Windows 10.
- Зайдите в Центр обновлений через Параметры – раздел «Обновления и безопасность».
- Скачайте все апдейты (не обязательно) и приостановите их получение или укажите «Период активности» – временной промежуток для получения обновлений ОС.
Также можете полностью отключить получение апдейтов для Windows 10, чего Microsoft делать не рекомендует.
Эффекта от таких манипуляций, по крайней мере заметного, не ждите.
Отключение Wi-Fi Sense
Функция Wi-Fi Sence позволяет подключаться к беспроводным сетям, которыми пользуются ваши друзья из Facebook и контакты из Skype, и поделились доступом к ним. Попав в зону покрытия сети, включённое устройство автоматически подключится к ней. После прекращения поддержки Wi-Fi Sence гаджеты автоматически коннектятся к открытым общественным сетям. Во-первых, это снижает уровень безопасности, во-вторых, высокая нагрузка на «общественный» роутер и загруженность частотного диапазона могут сказаться на повышенном пинге.
- Откройте раздел Параметров под названием «Сеть и интернет».
- Перейдите в раздел «Wi-Fi» и активируйте ссылку «Управление параметрами…».
- Перенесите переключатели «Подключение к предложенным…» и «Подключатся к сетям, доступ к которым…» в положение «Откл.».
Изменения вступят в силу после перезагрузки компьютера.
Отключение функции отслеживания местоположения
Отключите опции слежения – применения идентификаторов для персонализации рекламы. В Параметрах Windows 10 перейдите в раздел «Конфиденциальность» и перенесите все переключатели в положение «Откл.».
Далее посетите раздел «Расположение» и отключите «Службу определения местоположения».
Проверка на вирусы
Просканируйте компьютер на предмет вирусов и вредоносного ПО штатным антивирусом или портативным, например Dr.Web Cure It!. Многие вирусы активно используют сетевое подключение.
Смена DNS сервера
DNS-сервер от Google славится минимальными задержками. Смените адрес DNS-сервера на Google Public DNS.
- Зайдите в «Сетевые подключения» через иконку в трее, Панель управления или Win + X. В последнем случае кликните по разделу «Настройка параметров адаптера».
- Откройте свойства текущего соединения.
- Выберите «IP версии 4 (TCP/IPv4)» и снова жмите «Свойства».
- Перенесите второй переключатель в положение «Используйте следующие адреса DNS-серверов».
- Введите «8.8.8.8» в качестве основного и «8.8.4.4» как альтернативный.
- Сохраните настройки и перезагрузите компьютер.
Включение игрового режима
Многие антивирусы оснащены так называемым игровым режимом. Вместо отключения активной защиты можете перейти в этот режим. В Avast, например, он активируется во вкладке «Быстродействие».
В Windows 10 также есть игровой режим, включается сочетанием клавиш Win + G.
Как уменьшить пинг 4G модема
В частном секторе, на даче, за городом не все могут проложить оптоволокно к дому. В отдалённой от центра города местности популярны подключения через модемы 3G/4G. Из-за высокой нагрузки на базовые станции, большой удалённости клиентов от них, преграды со стабильностью соединения, скоростью интернета и задержками всегда были проблемы. Выходов два.
- Направьте антенну точно на базовую станцию для получения максимального уровня сигнала с минимальными потерями. В этом поможет приложение Axesstel или программа, поставляемая с модемом, которая отображает уровень сигнала и потерь.
- Специально для игр можно использовать отдельные модем с антенной, установленной повыше и направленной как можно точнее на базовую станцию. Используйте минимальную длину кабеля от антенны до модема. Между антенной и вышкой должны отсутствовать преграды в виде деревьев, высоковольтных линий электропередач (в непосредственной близости с антенной) и прочие препятствия для электромагнитного излучения, в том числе атмосферные осадки.
Замена Wi-Fi на провод
Любой маршрутизатор теряет пакеты данных, повышает задержки, особенно при подключении к сети по беспроводному каналу данных. Если хотите понизить пинг, подключите к компьютеру или ноутбуку кабель, входящий в квартиру от оборудования провайдера. Если такой возможности нет, откажитесь от Wi-Fi-соединения – подключите ноутбук к роутеру через витую пару – разъём LAN.
При работе в сети через роутер периодически перезагружайте его. Как вариант – отключение шифрования беспроводного соединения. Пинг может снизить, но защиту сети поставит под угрозу – подойдёт разве жителям частных домов.
Понижение пинга на Андроиде
Android также пестрит онлайн-развлечениями, и геймеров на мобильной платформе намного больше, чем на компьютере. Если на ПК проще сменить провайдера, то с мобильными устройствами часто всё сложнее, особенно за городом. А оказаться от Wi-Fi и посредника в виде роутера, как в случае с ноутбуком, получится вряд ли. Полезные советы:
- Выбирайте ближайшие к вам серверы.
- Используйте Wi-Fi в диапазоне 5 ГГц.
- Закройте все фоновые приложения и запретите обновления.
- Отключите VPN и геолокацию.
- Периодически перезапускайте маршрутизатор.
Разработчики софта предлагают ускорители интернета, в том числе положительно влияющие на пинг. Среди проверенных можете попробовать HSPA+ Tweaker и Mobile Gaming Ping.
Смена интернет провайдера или тарифа
Обычно смена тарифного плана на ситуацию не влияет. Если смена происходит онлайн и бесплатно, можете протестировать иной тариф. Эффективнее будет беседа с представителем провайдера. Если и она ничего не даст, подумайте о смене поставщика услуг. Нового выбирайте с учётом отзывов ваших товарищей – практикующих геймеров или IT-шников, соседей, которые также играют в игры.
Программы для уменьшения пинга в онлайн играх
Ряд утилит и модулей разнообразных оптимизаторов и ускорителей Windows позиционируются как эффективные средства для понижения пинга. На практике от них толку мало, но и вреда не наносят. Если иные способы не помогают, сделайте точку отката или образ системного диска и попробуйте одну из утилит:
- Throttle – вмешивается в работу модема, изменяет параметры работы сети в реестре Windows.
- Ускоритель Интернета – изменяет сетевые настройки для минимизации задержек. Тестирует установленные параметры и определяет, что можно оптимизировать.
- Leatrix Latency Fix – популярный скрипт, который оптимизирует работу по протоколу TCP, а современные игры вместо него используют преимущественно UDP.
Проброс портов
Иногда задержку может понизить проброс портов. Для этого потребуется IP-адрес компьютера, роутера и информация об используемом игрой протоколе.
- Зайдите в интерфейс веб-настроек вашего маршрутизатора по указанному на корпусе устройства адресу.
- Перейдите к разделу переадресации портов роутера: «DHCP» – «Переадресация».
- Заполните соответствующие поля: IP компьютера (если нужно открыть доступ всем устройствам, оставьте поле пустым), сервера игры и укажите используемый ею протокол (ищите в интернете).
- Сохраните и перезагрузите маршрутизатор.
OpenVPN изменение маршрута
Специалисты рекомендуют использовать инструмент OpenVPN для оптимизации маршрутизации трафика. Для установки, настройки и тестирования может уйти несколько часов, но результат часто радует.
Основная проблема онлайн-игр – высокий пинг. Он снижает качество игрового процесса, замедляя реакцию игрока на ситуацию в виртуальном мире и персонажа или виртуального объекта (танка, авто) на команды геймера. Эффективный способ борьбы с низким пингом – выбор ближайшего к вам физического сервера, правильная настройка антенны и смена поставщика интернет-услуг. Какие-либо программные фишки заметного эффекта не дают.




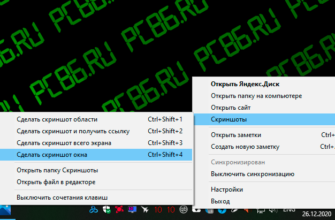
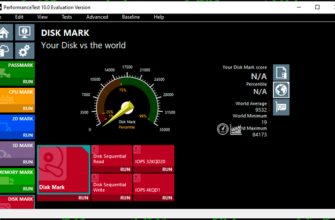
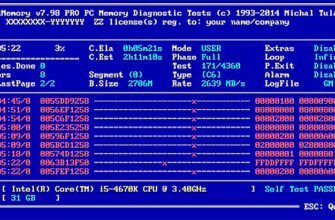
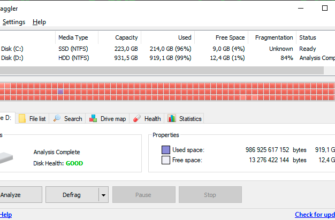

ПК сильно тормозит, наверное, вирусов полно. Можно ли проверять компьютер на вирусы с помощью утилит другого антивирусника? У меня установлен Аваст, скачиваю утилиту Доктор Веб.
Можно, перед запуском отключите Аваст.
То есть удалять антивирисник не нужно? Просто мне “умельцы” говорили, что толку от таких манипуляций может и не быть. Посоветуйте тогда хорошую утилиту, возможно, даже не бесплатную. Только чтобы понадежнее проверить комп. Извиняюсь, что немного не по теме статьи, но получилось в продолжении предыдущего поста.
Некоторые антивирусные системы идут в комплекте с VPN, что может влиять на пинг.
Довольно интересная статья, но в основном высота пинга зависит от вашего интернета, поэтому если будет нормальный провайдер то большинство проблем просто отпадут и что мне еще понравилось это настройка dns сервера, реально помогло!
Есть вопрос к автору по поводу замены Wi-Fi на провод. Пробовал делать это в частном доме, но скорость соединения остаётся прежней. В чём причина? Если изменений нет, то, возможно, это и есть та скорость, которая приходит на роутер от провайдера?
Скорее всего так и есть.