Производительность операционной системы Windows 10 со временем постепенно снижается. В ней накапливаются потерявшие актуальность программы и файлы. Кроме того, ориентированная на самых разных пользователей, система содержит множество компонентов, ненужных конкретному владельцу компьютера. Поэтому её периодически нужно оптимизировать. Проверка микро.
- Автозагрузка
- Отключение служб
- Дефрагментация диска
- Очистка диска
- Оптимизация файла подкачки
- Отключение визуальных эффектов
- Отключение эффектов прозрачности
- Отключение фоновых приложений
- Отключение уведомлений, рекомендаций и советов
- Отключение перезапуска приложений при включении
- Обновление приложений
- Удаление стандартных и ненужных программ
- Включение ReadyBoost, если нет SSD
- Проверка на вирусы и нежелательное ПО
- Установка последних обновлений
- Обновление драйверов устройств
- Изменение схемы электропитания
- Отключение индексации поиска
- Чистка реестра
- Перенос временных файлов на самый быстрый диск
- Сброс устройства
- Замена диска на более быстрый
- Добавление оперативной памяти
- Нерекомендуемые методы
Автозагрузка
Начать можно с просмотра программ, находящихся в автозагрузке. Как ясно из названия, они запускаются при каждом включении компьютера. Эти программы можно увидеть и оценить следующим образом.
- В контекстном меню кнопки «Пуск» щёлкнуть раздел «Диспетчер задач».
- В появившемся одноимённом окне перейти на вкладку «Автозагрузка».
Следует критически оценить находящиеся в этом списке программы. Для помощи пользователю в графе «Влияние на запуск» указывается степень их влияния на скорость загрузки. Очевидно, что программы с высоким влиянием должны быть исследованы на предмет возможного удаления в первую очередь.
- Выделить выбранную программу и щёлкнуть «Отключить». Это можно сделать и в контекстном меню соответствующей строки.
Отключение служб
Службы – фоновые процессы Windows 10, работающие незаметно для пользователя, но необходимые для нормального функционирования компьютера. Например, исправному принтеру с актуальными драйверами для работы необходима и специальная служба – «Диспетчер очереди печати». Естественно, что при отсутствии дома принтера держать её включённой не имеет смысла. Существует множество других постоянно включённых и тратящих ресурсы компьютера служб, которые нужны далеко не всем пользователям, например:
- «Факс» – если нет факсимильного аппарата;
- «Смарт-карта» и «Политика удаления смарт-карт» – при отсутствии смарт-карт;
- «Служба ввода планшетного ПК» – владельцам стационарного компьютера или ноутбука;
- «Служба загрузки изображений Windows» – если нет подключённого сканера или фотоаппарата;
- «Удалённый реестр» и «Настройка сервера удалённых рабочих столов» – при отсутствии удалённых партнёров.
В качестве примера удалим службу «Факс».
- В контекстном меню кнопки «Пуск» щёлкнуть раздел «Управление компьютером».
- В одноимённом окне слева открываем «Службы и приложения» и щёлкаем пункт «Службы». Длинный список служб представляет их в алфавитном порядке, сначала следуют английские названия, потом – русские. Для нахождения искомой службы «Факс» список нужно будет прокрутить вниз. Затем в контекстном меню найденной службы щёлкнуть пункт «Свойства».
- В окне свойств, в контекстном меню пункта «Тип запуска», щёлкнуть «Отключена», затем – OK.
Дефрагментация диска
Программы и файлы, записанные на системном жёстком диске, в процессе работы постоянно меняются. Некоторые программы теряют свою актуальность и удаляются, а вместо их устанавливаются новые. Размеры удалённой и новой программ, как правило, не совпадают. В результате новую программу приходится записывать в разных частях жёсткого диска по частям. Иными словами, такие файлы фрагментируются. В результате считывающей головке диска приходится «прыгать» по магнитной поверхности, что негативно сказывается на производительности компьютера.

Процесс дефрагментации (оптимизации) можно представить, как восстановление упорядоченной записи файлов на жёстком диске. По окончании процесса файлы располагаются на жёстком диске один за другим, что положительно отражается на скорости считывания информации.
В современных компьютерах с Windows 10 и обычными жёсткими дисками дефрагментация включена по умолчанию. В устройствах на твердотельных SSD-дисках её нужно отключать. Такие диски изначально работают гораздо быстрее и не имеют движущихся частей. Кроме того, эксплуатационный ресурс таких накопителей критичен к количеству циклов перезаписи. Дефрагментация только ускорит выход из строя SSD-дисков.
Настройка дефрагментации системного диска в Windows 10 происходит следующим образом.
- На рабочем столе открыть значок «Этот компьютер». Затем в контекстном меню системного диска щёлкнуть пункт «Свойства».
- В окне свойств открыть вкладку «Сервис» и щёлкнуть пункт «Оптимизировать».
- Скорее всего, вы увидите, что системный диск не нуждается в дефрагментации. Это происходит благодаря еженедельно производимой оптимизации по умолчанию. Для изменения её параметров нужно щёлкнуть «Изменить параметры».
- При необходимости изменить периодичность дефрагментации или убрать её совсем.
Очистка диска
Эту процедуру можно сравнить с периодической уборкой квартиры. В процессе эксплуатации на системном диске также накапливается «мусор», только специфический. Он состоит из временных и переставших быть нужными файлов, следов ранее удалённых программ и т. п.

В окне свойств системного диска перейти на вкладку «Общие», затем щёлкнуть пункт «Очистка диска».
В следующем окне в списке можно выбрать категории удаляемых файлов, после чего – щёлкнуть OK. Другой вариант – сосредоточиться на ненужных системных файлах, щёлкнув «Очистить системные файлы» (на это может потребоваться значительное время). Конечно же, эти две очистки можно произвести и последовательно.
Оптимизация файла подкачки
Файл подкачки, называемый также виртуальной памятью или своп-файлом, можно считать продолжением ОЗУ компьютера на жёстком диске. Система обращается к нему при одновременной работе нескольких ресурсоёмких программ. В таком случае оперативной памяти (ОЗУ) для их обслуживания может не хватить. Тогда Windows временно переносит неактивные в данный момент приложения в файл подкачки, тем самым «облегчая жизнь» другим программам.
Виртуальная память по умолчанию автоматически управляется самой системой. В отдельных случаях можно вручную увеличить файл подкачки.
- В контекстном меню значка «Этот компьютер» щёлкнуть пункт «Свойства».
- В открывшемся окне щёлкнуть «Дополнительные параметры системы».
- Как видно, на вкладке «Дополнительно» окна свойств системы, раздел «Быстродействие» связан и с использованием виртуальной памяти. Здесь же можно управлять визуальными эффектами, речь о которых пойдёт в следующем разделе. Для коррекции виртуальной памяти щёлкнуть пункт «Параметры».
- В окне «Параметры быстродействия» перейти на вкладку «Дополнительно», затем в разделе «Виртуальная память» щёлкнуть «Изменить».
- В новом окне снять галочку с пункта «Автоматически выбирать объём файла подкачки». Далее активировать пункт «Указать размер», ввести исходный и максимальный размер, щёлкнуть пункт «Задать», далее – OK. При задании размеров, в зависимости от объёма действующей на компьютере памяти, рекомендуется устанавливать их следующие значения:
- для 4–6 ГБ – 3584 МБ (исходный) и 4096 (максимальный);
- для 6–8 ГБ – 2048 и 3584;
- для 8–12 ГБ – не более 2048 МБ.
Если объём оперативной памяти превышает 12 ГБ, то файла подкачки не нужно вообще (если конечно вы не используется специфическое ПО, требующее больших объемов).
В заключение отметим, что косвенно потребность в файле подкачки можно уменьшить, поставив дополнительный модуль ОЗУ при его недостаточном объёме.
Отключение визуальных эффектов
А теперь вернёмся к окну «Параметры быстродействия» предыдущего раздела, и перейдём в нём на другую вкладку – «Визуальные эффекты».
Корпорация Microsoft позаботилась о том, чтобы процесс работы с Windows 10 был красивым в прямом смысле слова. Все перечисленные визуальные эффекты действуют согласно верхней схеме, активированной по умолчанию. Всё это хорошо, но происходит это за счёт быстродействия системы. Как видно, можно выбрать и три другие предопределённые схемы.

Если пользователь выберет вариант «Обеспечить наилучшее быстродействие», то новая схема отключит все визуальные эффекты. Единственное неудобство, которое я ощутил после этого – дискомфорт при чтении текста в браузерах. Он исчезнет, если поставить галочку рядом с пунктом «Сглаживание неровностей экранных шрифтов». Выбор отдельного пункта автоматически активирует другую схему – «Особые эффекты».
В этом же окне рекомендуется избавиться ещё от одной неудобной настройки по умолчанию Windows 10, а именно – активировать пункт «Вывод эскизов вместо значков». Тем самым станут видны миниатюры фотографий или скриншотов вместо неудобной стандартной иконки.
Отключение эффектов прозрачности
Во имя повышения быстродействия системы можно пожертвовать ещё одним элементом дизайна – прозрачностью интерфейса.
Щёлкнуть правую клавишу мыши в любом месте «Рабочего стола», после чего – строку «Персонализация».
В появившемся окне перейти в раздел «Цвета» и отключить виртуальный ползунок «Эффекты прозрачности» (щёлкнув в его левом углу).
Отключение фоновых приложений
Некоторые приложения Windows 10 могут запускаться не только в автозагрузке. Для отключения таких фоновых приложений нужно выполнить следующую последовательность действий.
- Перейти в окно настроек, щёлкнув знак шестерёнки в меню кнопки «Пуск».
- В открывшемся окне параметров щёлкнуть раздел «Конфиденциальность».
- В новом окне прокрутить вниз левый список и щёлкнуть раздел «Фоновые приложения».
- Как видно в правом списке появившегося окна, система имеет множество фоновых приложений, расходующих ресурсы компьютера. По умолчанию все они включены. Рекомендуется прокрутить список и отключить неиспользующиеся приложения.
Отключение уведомлений, рекомендаций и советов
В окне параметров (см. выше) щёлкнуть раздел «Система».
В новом окне щёлкнуть раздел «Уведомления и действия», и, прокручивая правый список, дезактивировать или отключить уведомления, которые не используются в процессе работы. Для повышения быстродействия можно отключить все уведомления, за исключением двух подчёркнутых красной чертой.
Отключение перезапуска приложений при включении
Если при завершении очередного сеанса работы Windows 10 присутствуют запущенные и незакрытые приложения, то система считает, что они постоянно нужны пользователю. Поэтому при следующем запуске Windows 10 они снова будут перезапущены, отрицательно влияя на быстродействие системы. Для блокировки автоматического запуска незакрытых программ при следующей загрузке системы, необходимы следующие шаги.
- В окне параметров системы перейти в раздел «Учётные записи».
- В новом окне щёлкнуть раздел «Варианты входа».
- В следующем окне прокрутить вниз список, после чего в разделе “Перезапустить приложения” выключить тумблер.
Обновление приложений
Сама система Windows 10 и приложения, установленные из магазина Microsoft, периодически автоматически обновляются. Если на компьютере есть давно необновлявшиеся другие приложения, то они могут конфликтовать с системой и негативно влиять на производительность. Большинство таких приложений, но не все, информирует пользователя о необходимости своего очередного обновления.

Чтобы произвести ревизию установленных приложений на предмет их возможного обновления, нужно открыть окно «Этот компьютер», после чего щёлкнуть пункт «Удалить или изменить программу». При отсутствии такового щёлкнуть подчёркнутую вкладку «Компьютер».
Затем в новом окне изменить пункт «Сортировать по», выбрав «Дата установки». Прокрутив правый список вниз, можно обнаружить приложения, которые давно не обновлялись.
Удаление стандартных и ненужных программ
В этом же окне можно вообще избавиться от ненужных конкретному пользователю, но тратящих системные ресурсы программ. Для удаления нужно щёлкнуть на программе, затем на пункте «Удалить».
Включение ReadyBoost, если нет SSD
В Windows 10 есть встроенная функция ReadyBoost, способная с помощью кэширования повысить производительность жёсткого диска, а, следовательно, и системы. Суть состоит в том, что часть данных, обычно хранящихся на традиционном жёстком диске, временно переносится на более быстродействующий внешний носитель, например, флешку. Необходимо лишь иметь в виду, что функция ReadyBoost не предназначена для современных твердотельных накопителей, и с ними работать не будет.
Для реализации решения ReadyBoost необходимо произвести следующую последовательность действий:
- Вставить флешку в USB-разъём.
- Открыть значок «Этот компьютер».
- В контекстном меню вставленной флешки щёлкнуть пункт «Свойства».
- В окне свойств перейти на вкладку ReadyBoost, активировать пункт «Предоставить это устройство для технологии ReadyBoost» и щёлкнуть OK.
Проверка на вирусы и нежелательное ПО
Вирусы и другие вредоносные программы способны причинить самые разнообразные неприятности, в том числе и понизить производительность системы. Для борьбы с ними в Windows 10 по умолчанию включён антивирусный «Защитник Windows». При снижении быстродействия (да и в других нештатных ситуациях) не нужно жалеть времени на полную проверку компьютера этой программой.
- В окне параметров выбрать раздел «Обновления и безопасность».
- В одноимённом окне щёлкнуть раздел «Безопасность Windows», а затем – «Защита от вирусов и угроз».
- В открывшемся новом окне щёлкнуть «Полное сканирование», после чего – «Выполнить сканирование сейчас». Час, уделённый полной проверке на вирусы, вполне способен в дальнейшем сэкономить пользователю много времени.
Еще лучше будет, если вы проверите систему сторонней профессиональной утилитой вроде Dr.Web CureIt! или Kaspersky Virus Removal Tool.
Установка последних обновлений
Для оптимальной работы Windows 10 система должна быть настроена на периодические обновления. Они не только устраняют уязвимости, но и могут позитивно влиять на производительность. Корпорация Microsoft усовершенствовала процесс обновлений, в результате чего большая часть таковых осуществляется в фоновом режиме. Такой подход особенно выражен в последних редакциях системы.
Настройку обновлений можно посмотреть, выбрав в окне параметров раздел «Обновления и безопасность».
Щёлкнув «Дополнительные параметры», рекомендуется включить виртуальный тумблер уведомлений о необходимости перезагрузки для завершения обновлений.
Обновление драйверов устройств
Производительность аппаратных компонентов компьютера оптимальна при регулярном обновлении их драйверов. В некоторых случаях новейшие редакции драйверов публикуются на сайтах производителей оборудования существенно раньше, чем в центре обновления Windows 10. В таких случаях рекомендуется произвести следующую последовательность действий.
- В контекстном меню кнопки «Пуск» щёлкнуть «Диспетчер устройств».
- В новом окне последовательно открывать категории аппаратных компонентов и в их контекстных меню щёлкать «Обновить драйвер».
- В следующем окне щёлкнуть «Автоматический поиск драйверов».
Изменение схемы электропитания
В Windows 10 предусмотрены следующие три схемы электропитания:
- сбалансированная;
- сберегательная;
- производительная.
Очевидно, что последний вариант обеспечит лучшее быстродействие, но за это придётся заплатить повышенным электропотреблением.
Для выбора производительной схемы электропитания нужно.
- В поле ввода команд и поиска начать набирать «Панель управления», после чего щёлкнуть это словосочетание наверху.
- Прокрутив вниз элементы окна Панели управления, щёлкнуть раздел «Электропитание».
- Активировать схему «Высокая производительность».
Большинство пользователей использует устанавливаемую по умолчанию сбалансированную схему электропитания – компромиссную между производительностью и энергопотреблением. В ней можно предусмотреть «Спящий режим», когда, в отсутствие активности пользователя, отключаются дисплей и жёсткий диск, тем самым резко снижая энергопотребление. «Спящий режим» уменьшает и временные затраты пользователя. При его прикосновении к клавиатуре или мыши он может возобновить работу с прерванного места, не включая компьютер вновь.
Для настройки «спящего режима» перейдите в Панель управления\Все элементы панели управления\Электропитание\Изменение параметров схемы. Установите желаемое время и щёлкните «Сохранить изменения».
Отключение индексации поиска
Технология индексации поиска файлов, существенно ускоряя его, в то же время снижает общую производительность компьютера. Если работа пользователя редко требует поиска файлов, или если он помнит местонахождение нужных ему файлов, то индексацию можно выключить.
- В окне параметров Windows щёлкнуть раздел «Поиск».
- В окне поиска щёлкнуть «Поиск в Windows», а затем внизу «Расширенные настройки индексатора поиска».
- В окне «Параметры индексирования» щёлкнуть «Изменить».
- В окне «Индексируемые расположения» щёлкнуть пункт «Показать все расположения».
- В новом окне снять все галочки и щёлкнуть OK. Впредь поиск в них будет производиться без индексации.
Чистка реестра
Грамотная эксплуатация компьютера включает в себя периодическое удаление системного «мусора» с жёсткого диска и реестра. Если этого не делать, то возможно замедление работы. Для очистки есть очень популярная бесплатная сторонняя утилита CCleaner, которую на свои компьютеры устанавливает большинство пользователей.
- После запуска программа предлагает «проверить здоровье» компьютера. Такая проверка производится очень быстро, поэтому с предложением нужно согласиться.
- По окончании проверки щёлкнуть «Оптимизируйте его».
- После автоматического исправления обнаруженных ошибок перейти в раздел «Реестр» и щёлкнуть пункт «Поиск проблем».
- После этого, для их решения щёлкнуть «Исправить выбранное».
- Для последовательного исправления всех обнаруженных проблем щёлкнуть «Исправить отмеченные». По окончании щёлкнуть «Закрыть».
Перенос временных файлов на самый быстрый диск
Во время работы системы создаёт временные файлы, хранимые в папках TEMP и TMP на системном диске. Если у вас несколько дисков, то есть смысл перенести эти папки на самый быстрый, наименее загруженный диск с достаточным количеством свободного места.
- В контекстном меню значка «Этот компьютер» щёлкнуть «Свойства», затем в новом окне – «Дополнительные параметры системы».
- На вкладке «Дополнительно» окна «Свойства системы» щёлкнуть пункт «Переменные среды».
- Последовательно выделив подчёркнутые строки с переменными TEMP и TMP, щёлкнуть «Изменить».
- Задать путь для пользовательской переменной к папке на другом диске и щёлкнуть OK.
Про проверку скорости диска мы писали в прошлой статье.
Сброс устройства
При безуспешности попыток оптимизации Windows 10 систему придётся переустановить.
- В окне параметров Windows 10 вызвать раздел «Обновления и безопасность» (см. выше).
- В новом окне перейти к разделу «Восстановление» и щёлкнуть пункт «Начать».
- В следующем окне система даёт возможность пользователю сохранить свои файлы перед переустановкой системы.
- После этого в новом окне пользователю остаётся щёлкнуть пункт «Сброс».
Замена диска на более быстрый
Из всех рассмотренных способов повышения производительности компьютера этот – единственный с гарантированным эффектом. Вполне возможно, что старый жёсткий диск просто морально устарел, и пришла пора заменить его на скоростной твердотельный. Такая замена сопровождается приятными эмоциями пользователя, прежде неповоротливая система которого начинает «летать».
Добавление оперативной памяти
При недостаточном объёме используемой оперативной памяти похожий эффект может дать её увеличение добавлением нового модуля. Необходимость в этом можно оценить следующим способом.
В контекстном меню кнопки «Пуск» вызвать «Диспетчер задач».
В одноимённом окне перейти на вкладку «Производительность» и выбрать слева раздел «Память».
О добавлении модуля ОЗУ стоит подумать, если соотношение используемой (сжатой) памяти к её объёму постоянно превышает 80%.
Ещё несколько лет назад на моём компьютере стоял единственный модуль ОЗУ объёмом 4ГБ. После добавления второго такого же я ощутил несомненное повышение производительности. Ещё более выраженным эффект оказался на Windows 7, также установленной на моём компьютере.
Нерекомендуемые методы
В статье были рассмотрены 23 метода оптимизации Windows 10. Правомерность и эффективность двух из них оспаривается некоторыми пользователями на собственном опыте. Речь идёт о «Переносе временных файлов на самый быстрый диск» и «Оптимизации файла подкачки». Если читатель всё же решит опробовать их, то желательно это делать после других. Перед началом процедуры оптимизации необходимо подготовить пути отступления: иметь точку восстановления для возможного отката системы и образ диска для возможного возврата к нему.
Категорически не рекомендуются отключение антивируса и сетевого экрана, журналов, удаление и отключение обновлений, хотя все эти действия, несомненно, повысят производительность системы.



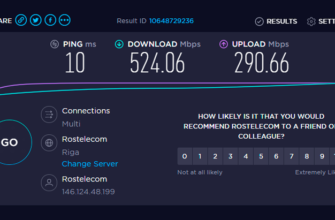

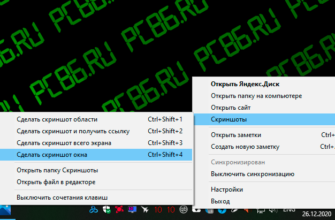
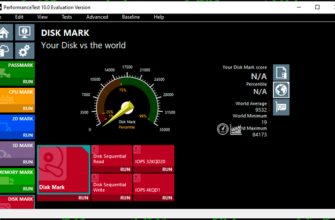
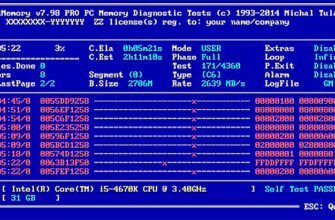

В принципе из всех способов что я перепробовал лично, самый действенный оказывается установка Windows на SSD диск. Добавить планочку оперативы, если стоит всего только 4GB и если материнская плата позволяет проапгрейдить процессор с i3 на i5 например. Но самый ощутимый по эффекту способ, это установка системы на хороший твердотельный накопитель.
Про многие способы давно знал и пользовался, но, например что на новых SSD дисках лучше отключать фрагматирование и не знал. Статью в закладки, пробегусь завтра по всем пунктам на старом компе. Новый работает как часики.
Почти все способы, предложенные в статье, уже пробовал, а вот про ReadyBoost раньше не слышал. Не могу сказать, что система стала “летать”, но эффект всё же заметен! По своему опыту считаю, что наиболее эффективные способы (не считая полную переустановку системы) – чистка от вирусов и дефрагментация, особенно это актуально, если часто ставишь и сносишь разные программы.
Когда у меня тормозила винда, то пришлось добавить несколько гигов памяти и проблема исчезла. Ну и конечно нужно не забывать очищать память и реестр подчистить. По драйверам не пробовал.
Для меня самый лучший способ оказался – это отключение служб. В основном использую его для ускорения работы. Остальные способы мне мало чем помогли. Да и разбираюсь самостоятельно я только с одним.
Оптимизация вещь полезная и хорошо, что существует так много разных решений. Не помогает одно, значит поможет другое, просто нужно пробовать и найти оптимальный для себя вариант.