Современные компьютерные программы, игры, видео Full HD занимают немало места на жестком диске. Когда свободное пространство на нем заканчивается, появляется необходимость в установке дополнительного HDD. Процедура эта несложная, выполнить ее самостоятельно по силам любому пользователю. Порядок ее выполнения рассматривается в этой статье. Онлайн тест микрофона.
Подключение к материнской плате
Прежде чем отправляться в магазин за новым винчестером, следует внимательно изучить содержимое корпуса компьютера, предварительно демонтировав с него боковую панель. Пользователь должен получить ответы на следующие вопросы:
- Имеются ли на материнской плате разъемы для подсоединения еще одного HDD? Если на вашей машине установлен только один накопитель, наверняка будет куда подключить и второй.
- Остались ли у блока питания неиспользуемые кабели, по которым можно получить винчестер? Если таковых нет совсем, придется отключать какое-то из устройств или покупать другой, подходящий блок питания (либо использовать переходники, чтобы с их помощью подключиться по другому интерфейсу).
- Есть ли в корпусе свободный отсек для монтажа нового носителя информации? В ситуации, когда HDD устанавливать некуда, можно приобрести внешний жесткий диск, подключаемый по порту USB.
- По какому интерфейсу (SATA или IDE) устройство можно подсоединить к материнской плате и блоку питания? Имеются ли на материнской плате исправные неиспользуемые разъемы соответствующего типа?
Рассмотрим особенности подключения дисков SATA и IDE и порядок их монтажа в корпус компьютера.
Подключение SATA
Современные жесткие диски оснащены интерфейсом SATA. Для их подключения используется небольшой разъем г-образной формы. Такой же разъем должен присутствовать и на материнской плате. На винчестерах SATA нет джампера для их конфигурации как «Master» или «Slave». Этим они отличаются от устройств стандарта IDE.

На большинстве материнских плат установлено 4 порта SATA. Подключение осуществляется с помощью интерфейсного SATA-кабеля. Один его конец подсоединяется к соответствующему разъему на материнской плате, а другой – на жестком диске. Подключить HDD неправильно не получится: при такой попытке штекер кабеля не просто не вставится в разъем.
Если на вашей машине стоит материнская плата, у которой нет SATA-портов, потребуется купить SATA-контроллер. Его необходимо поставить и зафиксировать в слоте PCI.
Также надо не забыть подключить винчестер к блоку питания с помощью идущего от него кабеля с г-образным штекером. Предназначенный для этого разъем на HDD имеет такую же форму, как и разъем кабеля передачи данных, но значительно превосходит его по размеру.
Если не задействованного провода SATA от блока питания не обнаружится, потребуется переходник питания IDE-SATA.
Подключение IDE
IDE – морально устаревший стандарт для подключения к системной плате жестких дисков и CD/DVD приводов. Тем не менее, он еще продолжает использоваться, хотя уже и не поддерживается выпускаемыми сейчас моделями материнских плат. Поэтому владельцам старых компьютеров данный раздел может оказаться полезен.

Прежде всего подключаемый по IDE диск необходимо подготовить для работы в одном из двух режимов: Master (главный) или Save (второй, подчиненный). Если предполагается использование дополнительного накопителя в качестве вспомогательного устройства, его следует сконфигурировать как Slave. Для этого нужно воспользоваться перемычкой, которая располагается на корпусе HDD рядом с разъемом для его подключения. В нашем случае джампер ставится в положение № 2 (соответствующая схема изображена в верхней части корпуса HDD).
На новых машинах использовать джампер нет необходимости, его можно удалить вообще. С режимами работы жестких дисков система разберется самостоятельно.
Для подключения винчестера IDE к материнской плате необходимо воспользоваться шлейфом IDE (широкой плоский кабель). При подключении HDD как второго диска один его конец вставляется в широкий разъем на накопителе, а другой – в такой же разъем «1 IDE Secondary» на материнской плате (нулевой используется для подключения в режиме Master).
К блоку питания накопитель можно подсоединить с помощью белого штекера с 4 проводами.
Крепление в корпусе
Для установки и фиксации винчестера в корпусе компьютера потребуется:
- Выключить компьютер и отсоединить его от источника электропитания.
- Открыть корпус компьютера.
- Отыскать в корпусе отсек, предназначенный для монтажа жестких дисков.
- Установить новый HDD и зафиксировать его с помощью болтов или защелок. Во избежание чрезмерного нагревания устройств не следует его располагать в непосредственной близости от других накопителей.
- Убедитесь, что винчестер подключен к материнской плате и подсоединен к блоку питания. Удостоверьтесь в том, что он надежно зафиксирован в корпусе. Затем закройте корпус и подключите компьютер к сети.
Следует подчеркнуть, что для стационарных компьютеров выпускаются жесткие диски шириной 3,5 дюйма, а для ноутбуков – 2,5 дюйма. 2,5-дюймовой накопитель также можно установить в стационарный компьютер и подключить по SATA-интерфейсу, но для его фиксации понадобится приобрести переходник с 2,5 на 3,5 дюйма (такое крепление также называется «салазки»).
Как настроить жесткий диск
После того, как диск подключен, следует включить компьютер и зайти в BIOS или UEFI и установить приоритет загрузки. Необходимо удостовериться, что диск, на котором установлена Windows, назначен загрузочным устройством. Если это не так, соответствующую настройку придется произвести вручную (иначе компьютер загрузить не удастся).
Иногда пользователи сталкиваются с ситуацией, когда новый HDD не виден в BIOS. Это может означать некорректное подключение (возможно, отошли контакты) или неисправность шлейфа. В таком случае следует выключить машину, открыть корпус и еще раз все проверить.
После окончания настройки BIOS можно приступать к загрузке Windows. Если жесткий диск новый, не разбит на разделы и раньше не использовался, операционная система может его не увидеть. Тогда вам понадобится выполнить несколько дополнительных шагов:
- Запустить утилиту «Управление компьютером» и открыть вкладку «Управление дисками».
- Из контекстного меню подключенного накопителя выбрать команду «Инициализировать». Затем указать, в каком стиле требуется выполнить разметку винчестера: MBR или GPT.
- Создать новый том на HDD (при необходимости можно создать несколько таких томов).
- Назначить создаваемому тому букву (она выбирается из раскрывающегося списка).
- Поставить галочку «Быстрое форматирование» (форматировать винчестер лучше всего в NTFS) и дождаться окончания этого процесса.
В случае некорректной работы программы «Управление дисками» можно подготовить накопитель к работе, используя сторонние приложения. С такими задачами отлично справляется простая в использовании, но надежная и весьма функциональная утилита Acronis True Image.
После того, как данные процедуры будут выполнены, HDD полностью готов к работе.
Следует также обратить внимание на такой параметр, как скорость вращения жесткого диска. Она может составлять 5400, 7200 или 10000 оборотов в минуту. Если на новом накопителе данный параметр выше, целесообразно перенести Windows на него (на раздел, располагающийся в начале диска, поскольку в этой области скорость доступа к информации больше). При наличии двух устройств с интерфейсами SATA и IDE операционную систему следует инсталлировать на первое из них, так как оно обладает более высокой производительностью.

Для обеспечения более быстрого доступа к виртуальной памяти файл подкачки следует также размещать на диске с более высокой скоростью вращения. Соответствующий параметр можно отредактировать, открыв вкладку «Дополнительно» утилиты «Свойства системы». Если места на системном диске не слишком много, файл подкачки можно перенести на другой накопитель с такой же производительностью. При этом надо иметь в виду, что если место для виртуальной памяти выделить на SSD, то ради повышения быстродействия придется частично пожертвовать сроком службы этого накопителя (из-за повышенного числа обращений ускорится его износ). Некоторые пользователи для файла подкачки создают отдельный раздел FAT32 емкостью до 20 ГБ. Но в таком случае на него не следует записывать никаких других данных.
Подключение внешнего жесткого диска
Подготовить к работе внешний жесткий диск значительно быстрее и проще, чем стационарное устройство. Вам не придется разбирать компьютер, монтировать в его корпус HDD и изменять приоритет загрузки. Достаточно подключить флеш-накопитель к порту USB 2.0 или 3.0 (если он поддерживает эту версию) и можно начинать с ним работать.
В продаже имеются внешние жесткие диски, подключаемые по интерфейсу eSATA или eSATAp. Для того, чтобы можно было воспользоваться таким устройством, требуется присутствие на компьютере соответствующих разъемов.

Некоторые модели внешних жестких дисков помимо подключения к порту передачи данных требуют дополнительного питания. Обычно они оснащены внешним блоком питания, подключаемым к источнику электричества. В такой комплектации могут выпускаться устройства, в которые были заложены какие-то дополнительные функции (например, защита информации и ее шифрование).
Во избежание повреждения файловой системы перед физическим отключением диска от компьютера не следует забывать о такой функции Windows, как безопасное извлечение устройств.
Обычный винчестер, который ставится внутрь корпуса, также можно использовать как внешний накопитель, подключив его через порт USB. Но для этого вначале понадобится приобрести специальный адаптер (для диска SATA понадобится адаптер SATA-USB) или бокс для HDD.
Адаптеры характеризуются наличием объединенной SATA-колодки (передача информации и питание). Элемент питания при необходимости можно подключить при помощи отходящего от основного USB-кабеля дополнительного провода, также оснащенного штекером USB. Существуют адаптеры, поддерживающие как SATA, так и IDE.
К боксу для подключения жестких дисков прилагается кабель с блоком питания. Он предназначен для подключения к стандартной электросети.


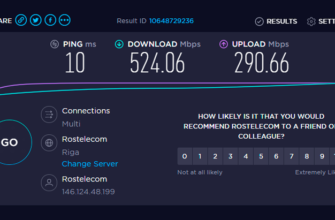

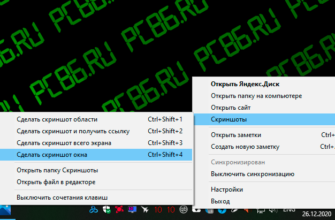
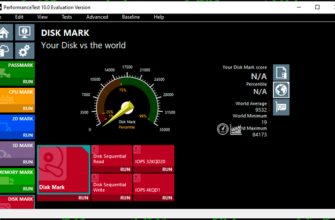
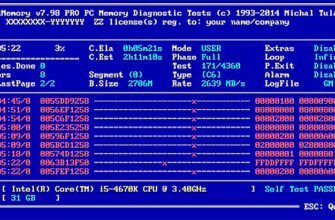
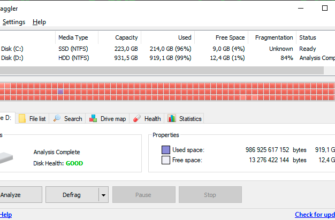

У меня возникла проблема с настройкой жесткого диска. Поэтому стал искать помощь в сети при помощи Гугла. В итоге попал на данную статью и ее изучение принесло положительный результат.
У меня проблема со шлейфом от камеры и микрофона на моноблоке. Разбирал чтобы заменить куллер. Заметил что не работает камера заметил только через месяц. Теперь ума не приложу куда его подключить ?
У меня два диска SATA, раньше была эта модель популярная, да и сейчас многие пользуемся такими жесткими дисками.
Подключить не сложно к материнской плате его. Всего двумя шлейфами соединяется один диск внутри.
Еще были жесткие диски с интерфейсом SCSI. Выглядели они чем-то схоже с IDE, только на один шлейф можно было подключить больше двух устройств, в отличие от IDE. А настройка комбинации джамперов на SCSI была непростой задачей.
Интересно было почитать, я как раз задумываюсь о покупке внешнего жесткого диска, только не знаю какую модель выбрать. Мне нужно скинуть информацию с ноутбука, чтобы совершить переустановку компьютера.
Мне нужно установить новый жесткий диск, предполагаю, что, чистая, по шагам, справлюсь. Но все равно рискованно. И еще хотела сразу узнать, отличается ли установка HDD и SSD на ПК?
Принципиально отличается установка SSD в разъём M.2, но и там все интуитивно понятно.