Ошибка 0xc000000e может отобразиться на экране после неудачной попытки загрузить Windows. Причина ее появления – повреждение загрузочной записи винчестера или невозможность получить к ней доступ. Но не спешите переустанавливать Windows – в большинстве случаев проблему можно решить, не прибегая к крайним мерам. Рассмотрим это подробнее. Онлайн тестирование микрофона.
Настройка BIOS
Причиной появления ошибки может стать сбой настроек BIOS, которые отвечают за порядок загрузки системы. Если HDD с Windows в их списке не окажется, загрузить компьютер не удастся. Чтобы установить конкретные параметры, потребуется войти в BIOS. Информация о клавиатурной комбинации, которую понадобится для этого вести, может отображаться в окне, информирующем об ошибке. Статья тест веб камера.
Для восстановления загрузки пользователю потребуется:
- Перезагрузить машину и войти в BIOS.
- Отыскать меню загрузки и активировать режим Legacy Boot (также он может называться CSM). В классических версиях BIOS нужная нам вкладка может называться «Boot», «Advanced» или «System». Разобраться с поиском нужного меню в UEFI не составит большого труда: эта среда функционирует в дружественном для пользователя графическом интерфейсе с возможностью включения русского языка. Надо только знать, что иногда для доступа к нужным настройкам требуется использовать какую-либо функциональную клавишу (как правило, это «F7»).
- Установить приоритет загрузки и включить в список загрузочных устройств жесткий диск. В BIOS это делается с помощью стрелок управления курсором и клавиши «Enter», а в UEFI – путем перетаскивания мышью значков загрузочных устройств.
- Сохранить внесенные изменения («F10») и перезагрузиться.
Во многих ситуациях загрузку Windows можно восстановить, изменив соответствующие параметры в BOOT-меню. Подсказка о том, с помощью какой клавиши можно его вызвать, как правило, отображается на экране перед стартом операционной системы. Также эта информация должна приводиться в инструкции к материнской плате.
Восстановление данных конфигурации загрузки
Если изменение приоритета загрузочных устройств не решило проблему, стоит попытаться восстановить конфигурацию загрузки. Для этого вам понадобится установочный диск (или загрузочная флешка) с Windows той же версии, которая установлена на проблемном компьютере.
Действовать надо по такой схеме (для Windows 10):
- Вставить DVD в дисковод или флешку с Windows разъем USB-порта.
- Выполнить перезагрузку компьютера.
- Дождаться запуска программы установки Windows и следовать появляющимся на экране подсказкам.
- Через некоторое время на экране появится окно с кнопкой «Установить». На нее нажимать не надо. Здесь нам нужно щелкнуть по строке «Восстановление системы» в левом нижнем углу окна.
- Далее на экране отобразится окно дополнительных параметров. В нем надо выбрать пункт «Командная строка».
- Последовательно ввести в командную строку все команды из приведенного ниже перечня, подтверждая ввод каждой из них нажатием клавиши «Enter»:
bootrec /scanos
bootrec /fixmbr
bootrec /fixboot
bootrec /rebuildbcd
Если в выполнении этих команд будет отказано, попробуйте последовательно ввести следующий набор команд:
bcdedit /export C:\BCD_Backup
c:
cd boot
attrib bcd -s -h –r
ren c:\boot\bcd bcd.old
bootrec /RebuildBcd
Здесь C: следует рассматривать как букву загрузочного диска.
- Перезагрузите компьютер и проверьте, не появляется ли больше ошибка.
Автоматическое восстановление
Можно также попробовать устранить ошибку в режиме автоматического восстановления. Для этого потребуется подключить к компьютеру установочный носитель и дождаться, пока на экран будет выведено уже нами рассмотренное окно «Дополнительные параметры».
Далее нам нужно выполнить такие операции:
- Активировать команду «Восстановление при загрузке».
- Будет запущена процедура диагностики. Во время ее выполнения нужно руководствоваться выводимыми на экран подсказками.
- После окончания процедуры перезагрузить машину.
Диск восстановления Windows
Причиной появления ошибки 0xc000000e может быть удаление или повреждение системных файлов. В таком случае следует воспользоваться командной строкой диска восстановления. Прежде чем приступать к восстановлению, следует разыскать установочный диск с вашей версией Windows.
План действий выглядит так:
- Загрузиться с установочного накопителя, выбрать восстановление системы и перейти к окну дополнительных параметров.
- Произвести загрузку компонента «Командная строка».
- Ввести в консоль:
cd x:\sources\recovery
StartRep.exe
Если данный способ не сработал с первого раза, можно попробовать повторить ввод.
- После успешного выполнения введенных команд следует извлечь накопитель из компьютера и выполнить его перезагрузку.
Сканирования SFC и CHKDSK
К компьютерным сбоям нередко приводят повреждения файловой системы, или, что хуже, физические неисправности жесткого диска. Проверить состояние HDD и его логической структуры, а также попытаться устранить ошибку можно с помощью встроенных утилит CHKDSK и SFC. Их можно запускать в консольном режиме.
Пользователь должен придерживаться следующего порядка действий:
- Как и в предыдущих способах, которые описаны выше, потребуется подключить к компьютеру установочный диск и из окна дополнительных параметров выполнить запуск командной строки.
- Ввести в консоль такие команды:
sfc /scannow /offbootdir=c:\ /offwindir=c:\windows
chkdsk c: /r
- Дождаться окончания сканирования (оно может продолжаться до нескольких часов в зависимости от объема винчестера и скорости считывания с него данных) и перезагрузить Windows.
Восстановление образа Windows
Если вы создавали диск с образом Windows, можно им воспользоваться для восстановления системы. После завершения процедуры восстановления файловая система загрузочного диска вернется к состоянию, в котором она находилась на момент записи образа.
Выполнить восстановление можно с помощью приложения DISM, являющегося встроенным компонентом Windows. С данной программой работают посредством ввода пользователем команд в консоль.
Для того, чтобы развернуть образ на HDD, следует действовать в такой последовательности:
- Подключить к компьютеру диск или флешку с Windows и выполнить его перезагрузку.
- Следуя подсказкам на экране, выбрать «Восстановление системы» и в окне дополнительных параметров загрузить командную строку.
- Ввести команду DISM /Online /Cleanup-Image /RestoreHealth и нажать «Enter». Дождаться окончания операции восстановления (на это может уйти от нескольких минут до часа).
- Если приведенная выше команда не сработала, нужно попытаться последовательно выполнить следующие команды:
Dism /Image:C:\offline /Cleanup-Image /RestoreHealth /Source:c:\test\mount\windows
Dism /Online /Cleanup-Image /RestoreHealth /Source:c:\test\mount\windows /LimitAccess
- После завершения выполнения команд следует закрыть командную строку и перезагрузить машину.
Многие пользователи для создания образов дисков и последующего восстановления из них информации отдают предпочтение сторонним приложениям с удобным графическим интерфейсом. На их основе можно создавать загрузочные диски. Одной из наиболее качественных таких программ является Acronis True Image. Приложением можно пользоваться бесплатно до окончания пробного периода, а версия для загрузочного носителя (его удобно создавать с помощью встроенного в Acronis инструмента) не будет иметь никаких ограничений.
Образ диска с Windows, записанный с помощью Acronis, можно восстановить так:
- Вставить загрузочный диск с Acronis True Image и перезапустить компьютер.
- После окончания загрузки перейти к разделу «Восстановление» и щелкнуть по надписи «Диски».
- Найти восстанавливаемую резервную копию и нажать кнопку «Далее» (если образ находится на внешнем носителе, понадобится подключить его к компьютеру).
- Выбираем «Восстановить диски и разделы» и жмем «Далее».
- Ставим галочки слева от подлежащих восстановлению элементов (буква диска с файловой системой и MBR – главная загрузочная запись). Затем – «Далее».
- Указываем хранилище раздела (диск, куда следует развернуть образ) и идем «Далее».
- Если жестких дисков в системе несколько, выбираем нужный и нажимаем «Далее».
- На следующем шаге должно появиться окно с перечнем планируемых к выполнению операций. Если там все указано верно, жмем на кнопку «Приступить».
- В окне восстановления данных можно пометить галочкой одну из строк: «Перезагрузить компьютер после завершения операции» или «Выключить компьютер после завершения операции».
- Убедиться, что после перезагрузки или повторного включения машины ошибка исчезла.
Восстановление из образа решает проблему в подавляющем большинстве случаев. Если и это не помогло, причиной сбоя может являться аппаратная поломка или повреждение файла с образом.
Устранение аппаратных неисправностей
Самая неприятная для пользователя проблема – выход из строя комплектующих компьютера. Чтобы проверить состояние аппаратных компонентов, вам потребуется произвести следующие действия:
- Отключить жесткий диск или SSD от материнской платы и протестировать его на работоспособность на исправном компьютере.
- Также полезно проверить накопитель на битые сектора.
- Если по предыдущим двум пунктам проблем не выявлено, следует проверить состояние разъемов для подключения дисков на материнской плате. Возможно, какой-то их них неисправен, тогда устройство можно подсоединить к другому. Проблема может быть вызвана и тем, что отошел контакт, тогда бывает достаточно переподключить устройство. В случае использования переходников их следует проверить на возможные повреждения и убедится, что они рабочие. Нередко ошибка исчезает после замены переходника на новый.
- При выявлении аппаратных неисправностей, которые невозможно устранить, приобретите новое оборудование. Если поврежден винчестер, замените его на исправный и заново установите Windows (или выполните восстановление из образа).
Переустановка системы
Для того, чтобы переустановить Windows:
- Подсоедините к вашей машине установочную флешку или вставьте DVD с Windows в дисковод.
- Перезагрузитесь.
- Следуя отображающимся на экране подсказкам, дождитесь появления окна с кнопкой «Установить». Нажмите на нее и запустите процесс установки Windows.
- На более поздних этапах инсталляции операционной системы также нужно руководствоваться выводимыми на монитор инструкциями. Вам потребуется выбрать жесткий диск (или SSD) для установки Windows, создать системный раздел, отформатировать его и на заключительном этапе процедуры произвести начальную настройку.
После завершения установки можно, убедившись в отсутствии ошибок, приступать к настройке Windows в соответствии с вашими предпочтениями и инсталляции сторонних приложений.


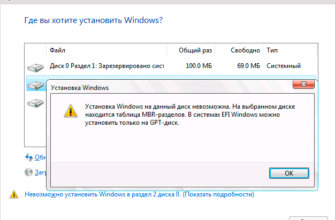
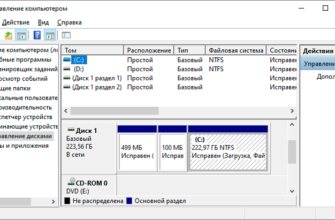

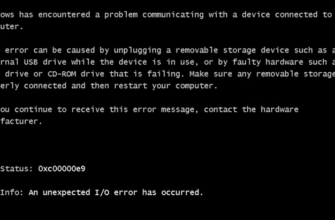



На моих старых компьютерах Биос на английском. Недавно купил новый компьютер. Был приятно удивлен, что на нём установлен Биос на русском языке. До чего технологии дошли!
Самое сложное для меня – это переустановка системы. Сколько пыталась научиться переустанавливать, ничего не получалось. Хотя на самом деле это оказалось очень просто, по инструкции выше легко в этом разобраться.
У меня причиной этой проблемы стал сгоревший разъем. Если бы я знал это с самого начала, то сэкономил бы себе кучу времени, которое потратил на снос и переустановку системы. Теперь буду знать, что не всегда проблема в софте.
Я обычно если удается запустить Виндовс сразу запускаю полную проверку диска, если нет, то вынимаю диск и подключаю его к другому компьютеру и пытаюсь восстановить его. Ну а если все таки никак, то только форматирование с последующей установкой системы заново. Раньше был СД диск для восстановления. но сейчас и дисководов то уже не найдешь.