К 2010 году был разработан новый стандарт хранения информации на жестком диске – GPT. Несмотря на ряд усовершенствований, он так и не вытеснил MBR, использующийся еще с 1983 года. Сейчас применяются оба этих стандарта, и порой возникает необходимость в преобразовании одного типа в другой. Рассмотрим эту проблему подробнее.
Проверить звук микрофона онлайн
Зачем нужно преобразовывать MBR в GPT и наоборот
MBR и GPT являются стандартами, согласно которым определяется формат размещения таблиц разделов на HDD. Система GPT является более совершенной, чем MBR. Она обладает следующими неоспоримыми преимуществами:
- позволяет использовать жесткие диски, объем которых превышает 2 ТБ (в MBR все оставшееся свободное пространство HDD сверх данного объема будет представлено как неразмеченная область, работать с которой невозможно);
- в GPT можно создавать до 128 основных разделов, в том время как в MBR их число не может превышать 4;
- хранение данных в GPT более надежно, поскольку этот стандарт поддерживает дублирование оглавления и таблицы разделов – соответствующая информация сохраняется не только в области, находящейся в начале накопителя, но и в его конце (это упрощает процесс восстановления информации в случае повреждения файловой системы);
- более высокая эффективность обработки данных.
Что касается перехода с GPT на MBR, то он может потребоваться в связи с тем, что:
- пользователю нужно установить на машину 32-битную версию Windows, а GPT разрабатывался только для 64-битной среды (прежде всего это касается операционных систем Windows XP и Windows 7);
- для установки Windows на диск GPT компьютер должен использовать только современную материнскую плату с UEFI, а MBR позволяет работать как с классическим BIOS, так и с UEFI.
Как определить разметку диска
Для определения разметки диска можно воспользоваться встроенной в Windows утилитой «Управление дисками». Действовать надо по такой схеме:
- Набрать клавиатурную комбинацию «Windows-R». На экране появится строка «Выполнить», в которую можно вводить имя программы.
- Ввести в эту строку compmgmt.msc и нажать «ОК».
- На экране монитора отобразится окно «Управление компьютером». В его левой части открыть подменю «Запоминающие устройства» и перейти к пункту «Управление дисками».
- Через несколько секунд в окне справа загрузится перечень всех найденных дисковых устройств. Здесь будут показаны не только физические накопители, но созданные на них разделы. В нижней части этого окна (самый левый столбец) нужно кликнуть правой кнопкой мыши по жесткому диску и в появившемся контекстном меню выбрать пункт «Свойства».
- В окне свойств перейти на вкладку «Тома».
- Найти необходимую информацию в строке «Стиль раздела». Если в данной строке будет выведено сообщение «Основная загрузочной запись (MBR)», необходимости давать какие-то пояснения нет. Надпись «Талица с GUID разделов (GUID» говорит о том, что на диске используется стандарт GPT (это сокращенное наименование GUID Partition Table).
Узнать формат разметки накопителя можно также посредством использования командной строки. Для этого потребуется:
- Запустить стандартную утилиту Windows «Командная строка». Чтобы никаких трудностей с правами доступа не возникло, выполнять запуск командной строки лучше от имени администратора.
- Поочередно выполнить набор команд diskpart и list disk. Ввод каждой из них необходимо подтвердать нажатием на «Enter».
- После выполнения данных команд информация о физических накопителях будет выведена в консоль. Здесь надо обратить внимание, стоит ли символ «*» (звездочка) в строке с диском в самом правом столбце «GPT» (данный символ может быть смещен немного правее заголовка столбца). Если звездочка есть, это означает, что диск размечен в формате GPT, а если нет – то MBR.
Нужные сведения можно найти и с помощью сторонних приложений. Одним из них является утилита «Acronis Disk Director». Достаточно просто запустить программу, и информация об используемом стандарте HDD тут же отобразится в нижней части окна приложения (этот раздел называется «Базовые диски»). Она находится в самой левой секции (правее можно посмотреть информацию о разделах и изучить схему разметки накопителя).
Конвертация MBR в GPT и обратно
Для выполнения конвертации формата жестких дисков можно использовать встроенные средства Windows или приложения, созданные сторонними разработчиками. Вначале рассмотрим, как выполняется такая процедура инструментами, предлагаемыми Microsoft.
Внимание! Во время выполнения процедуры конвертации с помощью стандартных средств Windows и ряда программ других разработчиков с диска удаляется вся записанная на него информация. Прежде чем приступать к выполнению данной операции, следует позаботиться о создании бэкапа файлов, представляющих для вас какую-либо ценность. Также не будет лишним проверить архив резервной копии после его создания и убедиться, что он не поврежден.
Утилита Управление дисками
Инструмент «Управление дисками» был рассмотрен в главе «Как определить разметку диска». С его помощью помимо всего прочего можно выполнять конвертацию накопителя из MBR в GPT или наоборот.
Для выполнения данной процедуры пользователь должен придерживаться такой последовательности шагов:
- Запустить приложение «Управление компьютером» и открыть вкладку «Управление дисками». В правой части окна найти нужный физический накопитель, поочередно перейти к каждому его логическому разделу и из контекстного меню выбрать команду «Удалить том…» (если удалить раздел, на котором установлена Windows, то загрузиться с него уже не получится, в таком случае придется использовать другое загрузочное устройство).
- Подтвердить операцию удаления тома.
- Перезапустить компьютер, если появится запрос на перезагрузку.
- Снова перейти к управлению дисками с помощью контекстного меню HDD активировать команду «Преобразовать в GPT-диск» или «Преобразовать в MBR-диск».
- Подтвердить выполнение команды и дожиться результата ее работы.
Командная строка и Diskpart
Описанную в предыдущем разделе операцию также можно выполнить путем ввода команд в командную строку. Алгоритм действий здесь будет таким:
- Открыть консоль командной строки с административными правами доступа.
- Ввести команду diskpart и нажать «Enter» для подтверждения ее выполнения.
- Ввести команду list disl и снова нажать на «Enter».
- В следующем шаге в консоли нужно набрать select disk N, где N – номер подлежащего преобразованию накопителя (его можно также посмотреть и в «Управлении дисками»), после чего подтвердить выполнение команды нажатием на «Enter».
- После ввода таким же способом команды clean с выбранного на предыдущем шаге диска будут снесены все разделы.
- Наконец, нужно ввести команду операцию конвертации HDD и активировать ее. Чтобы изменить формат диска с GPT на MBR, следует запустить выполнение команды convert mbr. Выполнить преобразование в обратном направлении поможет команда convert gpt.
При установке Windows
Пожалуй, это самый простой способ преобразования формата жесткого диска. Однако при его использовании с накопителя также удаляется вся информация, поэтому он лучше всего подойдет тем юзерам, которым требует выполнить чистую установку Windows на винчестер, не содержащий никакой информации.

В ходе установки Windows 10 с загрузочной флешки на экране может появиться сообщение об ошибке, в котором говорится, что невозможно установить операционную систему на диск MBR. В этом же окне пользователь может ознакомиться, по какой причине инсталляция операционной системы прекращена: дело в том, что в системах EFI разрешается ставить Windows только на GPT-накопитель. Проблему можно решить путем изменения настроек UEFI, но в таком случае вы не сможете воспользоваться всеми его возможностями.
Получив уведомление об ошибке, следует удалить все разделы HDD прямо в программе инсталляции, после чего произвести повторную разметку диска и установить на один из его разделов Windows. При этом не надо выполнять никаких действий для преобразования накопителя в формат GPT, эта операция будет проведена программой инсталляции в автоматическом режиме.
Преобразовать MBR в GPT без потери данных
Сторонними разработчиками создано немало утилит, которые позволяют менять разметку жестких дисков, не удаляя с них информации. При этом все созданные ранее разделы остаются на месте. Тем не менее остается риск, что в процессе работы такого приложения может возникнуть сбой, в результате которого с носителя исчезнут все данные. В принципе их можно попытаться восстановить с помощью предназначенных для этого приложений, которые могут находить удаленные разделы и копировать с них информацию.

С такими задачами неплохо справляется утилита R-Studio. Но надо понимать, что утраченные файлы возможно полностью восстановить только в том случае, если участки дисковой поверхности, где они хранились, не перезаписаны другой информацией. Поэтому перед началом преобразования следует создать на другом носителе резервную копию хранящихся на диске файлов.
В случае выполнения конвертации из стандарта GPT в MBR потери данных неизбежны (при отсутствии резервной копии), если:
- размер HDD превышает 2 ТБ;
- на диске было создано более 4 разделов.
Вся информация за пределами данных значений будет стерта, поскольку для MBR такие параметры окажутся неприемлемыми.
Рассмотрим как можно переопределить разметку диска, не удаляя с него файлов, с помощью программы EaseUS Partition Master:
- Открываем приложение, отыскиваем в его окне подлежащий преобразованию жесткий диск и из его контекстного меню запускаем команду «Convert MBR to GPT».
- Подтверждаем выполнение операции кликом по кнопке «Apply».
- Ожидаем завершение процедуры преобразования накопителя в формат GPT.
Следует иметь в виду, что если попытаться конвертировать HDD, на котором установлено приложение EaseUS Partition Master (или любое другое, предназначенное для использования в тех же целях), то ничего не выйдет. Программу, выполняющую преобразование жесткого диска, следует всегда инсталлировать на другой накопитель.


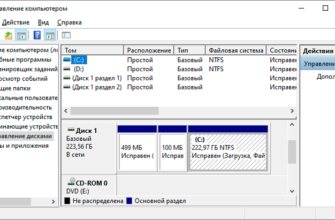
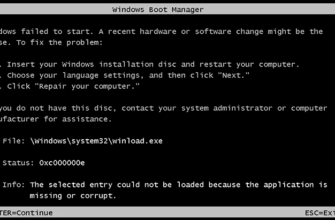

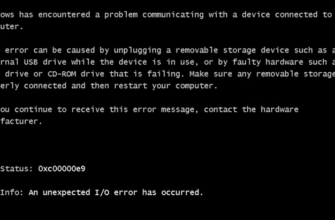



Спасибо за подробную информацию!
Благодаря статье, выполнила конвертацию накопителя из MBR в GPT через утилиту “управление дисками”. Все шаги подробно описаны.
Благодаря статье, выполнила конвертацию накопителя из MBR в GPT через утилиту “управление дисками”. Все шаги подробно описаны. Следуя инструкциям все получилось. Полезная статья.
Я купила новый SSD-диск и попыталась установить на него Windows 10, но это не сработало, потому что диск имеет формат MBR и ему нужен формат GPT. Пыталась сконвертировать все как по инструкции, но не получается.
Полено, значит, не судьба!
Я использую платную программу. AOMEI Partition Assistant. Она не только конвертирует, но и сохраняет Windows в рабочем состоянии. Это не реклама, я всегда предпочитаю платный софт бесплатным утилитам, проще заплатить пару долларов, чем накачать кучу вирусов и чинить потом компьютер на сотни долларов.