Твердотельные накопители по надежности и производительности превосходят классические жесткие диски. Но что делать, если вы подключили к компьютеру новый SSD, а система не может получить к нему доступа? Такая ситуация может возникнуть вследствие разных причин, каждая из которых требует детального рассмотрения. Информация тест микрофона онлайн запись.
Причины неполадок с подключением SSD
Если после подключения к компьютеру SSD не определяется, прежде всего следует зайти в BIOS и проверить, присутствует ли он в списке устройств. Это поможет разобраться с причиной проблемы.
Вначале рассмотрим ситуацию, когда накопитель виден в BIOS. В таком случае Windows скорее всего его не обнаруживает из-за проблем с логической структурой. Это может означать, что:
- твердотельному накопителю не назначена буква;
- по каким-либо причинам SSD не был инициализирован;
- на диске есть разделы, имеющие статус скрытых;
- не произведена разметка, т.е. нет логических разделов;
- была создана файловая система, с которой Windows работать не может.
Теперь обозначим причины проблем, вследствие которых диск не распознается даже на уровне BIOS. Здесь надо прежде всего обратить внимание на физическое состояние и параметры аппаратных компонентов. Ситуация может быть обусловлена:
- использованием несовместимых для работы с устройством параметров BIOS;
- плохим контактом SSD с материнской платой;
- недостаточной мощностью блока питания или его неисправностью;
- наличием производственного брака твердотельного накопителя или его повреждением.
Диск не инициализирован
Инициализация нового диска должна выполняться Windows в автоматическом режиме, но в результате программного сбоя этого может не произойти. В таком случае пользователю следует инициализировать накопитель самостоятельно.

Процедура выполняется в таком порядке:
- Вызываем системную утилиту для ввода команд «Выполнить». Проще всего это сделать с помощью клавиатурной комбинации «Windows-R».
- Вводим в строку команду compmgmt.msc и подтверждаем ее выполнение нажатием на «ОК».
- На экран будет выведено окно утилиты «Управление компьютером». В нем следует перейти на вкладку «Управление дисками» (соответствующая строка находится в левой части окна).
- В центральной, самой большой секции окна через пару секунд отобразится перечень всех обнаруженных Windows дисковых устройств. Ищем наш твердотельный накопитель в нижней половине окна (под перемещаемой с помощью мыши горизонтальной разделительной линией). Кликаем по его значку правой кнопкой мыши и запускаем команду «Инициализировать».
- Результатом выполнения этой команды будет появление окна инициализации дисков. В нем необходимо указать, в каком стиле будут создаваться разделы на SSD: MBR или GPT. Пользователям Windows 7 или XP (а таких до сих пор еще немало) лучше остановить свой выбор на MBR, иначе носитель может не распознаться. Для Windows 10 или 8.1 есть смысл делать разметку в GPT (особенно если объем диска 3 ТБ или больше – чтобы система могла без проблем работать с таким объемным накопителем).
- Еще раз вызываем контекстное меню SSD и выбираем из него пункт «Создать простой том…».
- Запустится мастер, ответственный за его создание. Щелкаем мышью по кнопке «Далее».
- Указываем размер нового тома в мегабайтах. Предельно возможное его значение приведено немного выше в этом же окне. На нем следует и остановиться, если вы не собираетесь делить накопитель на несколько томов.
- На следующем шаге надо выбрать для только что образованного тома доступную букву из раскрывающегося списка.
- В появившемся на этом этапе окне лучше оставить все значения, выставленные программой по умолчанию. Если хотите, можете вписать свою метку тома (это имя диска в Windows, которое в «Проводнике» указывается слева от его буквы). Убедившись, что пункт «Быстрое форматирование» помечен галочкой, жмем «Далее».
- Затем подтвердите внесенные изменения нажатием на кнопку «Готово». На этом шаге инициализация носителя информации будет завершена.
Не задана буква
Во многом ситуация схожа с той, которая описана в предыдущем разделе. Отличие состоит в том, что инициализация произведена успешно, хотя буквенного обозначения диск так и не получил.
Исправить это можно так:
- Загрузить утилиту «Управление компьютером», как и в предыдущем случае. Открыть раздел «Управление дисками».
- Вызвать контекстное меню твердотельного накопителя и кликнуть по строке «Изменить букву диска или путь к диску…».
- В следующем окне нужно щелкнуть по кнопке «Изменить…».
- Раскрыть щелчком левой кнопки мыши список не занятых букв и выбрать любую из них. После нажатия на кнопку «ОК» SSD будет присвоена буква. В случае успешного выполнения данной операции к нему появится доступ в «Проводнике».
Отсутствуют разделы
Порой пользователи сталкиваются с проблемой, когда невозможно корректно выполнить инициализацию накопителя или создание нового тома. Чаще всего это происходит с дисками, которые раньше уже были в эксплуатации, а затем какое-то время не использовались. Такая ситуация может возникнуть из-за того, что носитель содержит ошибки файловой системы, которые появились в результате:
- сбоя в работе программного обеспечения;
- некорректного завершения работы компьютера;
- деятельности попавшего на компьютер вируса;
- несоблюдения пользователем правил эксплуатации устройства.
Если попытаться повторно выполнить инициализацию такого накопителя, можно потерять всю записанную на него информацию.
Также пользователь может обнаружить, что все рабочее пространство SSD определяется как единая нераспределенная область. Если создать том стандартным способом, все имеющиеся на устройстве данные будут потеряны.
Чтобы сохранить записанную на диске информацию, нужно восстановить ранее созданный раздел. Это можно сделать с помощью утилиты MiniTool Partition Wizard:
- Открыть приложение, найти в правой части его окна ваш SSD и щелчком правой кнопки мыши вызвать его контекстное меню.
- Перейти к пункту «Partition Recovery».
- Выбрать один из вариантов сканирования устройства: полное, только незанятое пространство или на заданных пользователем участках. В нашем случае нужно просканировать твердотельный накопитель полностью, поэтому выбираем пункт «Full Disk» и жмем «Next».
- Затем надо выбрать, в каком режиме диск будет сканироваться. Опция «Quick Scan» позволяет найти или восстановить разделы, которые были удалены или скрыты, а «Full Scan» – тщательно проверить все сектора из ранее определенной нами области.
- После того, как поиск разделов закончится, их список будет показан в окне программы. Помечаем галочкой те из них, которые требуется восстановить, и подтверждаем свои намерения нажатием на кнопку «Finish».
- В вернем левом углу окна программы нажать на кнопку «Apply». Изменения будут применены, а к восстановленным разделам откроется доступ через «Проводник».
Скрытый раздел
Существуют программы, позволяющие скрыть раздел накопителя или весь диск целиком. Получить доступ к носителю, помеченному как скрытый, средствами Windows невозможно. Сделать его общедоступным можно только при помощи специального программного обеспечения.
Рассмотрим на примере программы MiniTool Partition Wizard, как SSD сделать видимым в «Проводнике» и сторонних приложениях:
- Запустить уже знакомую нам программу MiniTool Partition Wizard. В ее окне будут показаны все накопители, включая те, которые были скрыты. Нам нужно вывести на экран контекстное меню скрытого диска SSD.
- Для того, чтобы восстановить доступ к устройству, следует выбрать пункт «Unhide Partition».
- На экране появится небольшое одноименное окно. В нем необходимо выбрать для тома букву и нажать «OK». После этого доступ к накопителю будет открыт.
Неподдерживаемая файловая система
Вероятно, вам достался SSD, который раньше использовался для работы в среде, отличной от Windows. Прежде чем создавать предназначенный для работы с Windows раздел NTFS, необходимо удалить несовместимый с ней том.
Здесь надо действовать по такой схеме:
- Запустить приложение «Управление компьютером» (как это сделать, описано в пп. 1-2 инструкции, приведенной в разделе «Диск не инициализирован»). Открыть вкладку «Управление дисками».
- Из контекстного меню раздела, обозначенного как «RAW» (это означает, что его файловая системе не распознана) выбрать пункт «Удалить том…».
- Подтвердить операцию нажатием на кнопку «Да».
- После того, как том удален, в управлении дисками он получит статус «Свободно». Теперь можно приступать к созданию на его месте нового раздела.
Проблемы с BIOS
Компьютер может не видеть твердотельный накопитель, если некорректно настроен BIOS. О такой ошибке готовит неправильная системная дата. Ее установка вручную в таком случае бесполезна – после выключения компьютера дата опять будет определяться неверно.
Для устранения проблемы можно попробовать сбросить настройки BIOS к значениям по умолчанию. Вам потребуется:
- Выключить компьютер и отсоединить его от электросети.
- Снять крышку с системного блока.
- Найти на материнской плате перемычку, обозначенную как «CLRTC». На большинстве плат она располагается недалеко от батарейки.
- Снять с перемычки джампер и переместить его на контакты 2-3.
- Спустя полминуты можно поставить перемычку на прежнее место.
Некоторые пользователи предпочитают вместо перестановки перемычек извлекать батарею CMOS. Обычно 30 секунд для обнуления параметров бывает достаточно, но для определенных моделей плат этот временной интервал может составлять до 10 минут.
Если на системной плате есть кнопка CLR CMOS, для загрузки значений по умолчанию достаточно нажать на нее.
Может оказаться, что после выполнения данной инструкции компьютер по-прежнему неправильно показывает дату, а твердотельный накопитель так и не определяется. Тогда нужно заменить батарею CMOS на новую.
Другая проблема, связанная с BIOS, заключается в том, что режим SATA не подключен или неверно настроен.
В зависимости от версии BIOS или UEFI нужные нам параметры могут располагаться в разных местах, но чаще всего они находятся в меню «Advanced» или «Дополнительно». В нем нужно отыскать подраздел «Конфигурация встроенных устройств» и открыть «Serial Port Configuration». Значением параметра «Serial Port» должно быть «Вкл.». Если это не так, настройку следует поменять вручную.
В случае, когда SSD подключить так и не удалось, можно в подразделе «Дополнительно > Конфигурация SATA» выбрать другой режим SATA. Это может быть AHCI или IDE.
Если SSD подключен к материнской плате по интерфейсу M.2, следует проверить, совместим ли он с BIOS. Для этого нужно зайти в BIOS и развернуть подраздел «Storage». Если в списке устройств вашего диска не окажется (при его верном подключении), это может означать, что на уровне BIOS он не поддерживается.
Проблемы с кабелем или разъёмом
Причиной отсутствия доступа к SSD может являться некачественный или поврежденный кабель. Чтобы это проверить, понадобится:
- Снять крышку с предварительно отключенного от сети системного блока.
- Отсоединить от твердотельного накопителя и материнской платы интерфейсный кабель, соединяющий эти комплектующие.
- Осмотреть состояние кабелей и разъемов. Если присутствуют внешние признаки повреждений, следует в зависимости от ситуации подключить кабель к другому разъему или заменить его на исправный. Переплетенные шлейфы рекомендуется распутать. Следует иметь в виду, что повреждения могут носить скрытый характер, когда при визуальном осмотре их обнаружить не удается.
- Подключить компьютер к сети, загрузить Windows и проверить, появился ли в «Проводнике» твердотельный накопитель. Если да, снятую панель можно также ставить на место. В противном случае не помешает обследовать блок питания.
Неисправность блока питания
Блок питания отвечает за электроснабжение всех комплектующих компьютера. Его неисправность может привести к тому, что какое-либо устройство перестанет нормально работать.
Для проверки версии с блоком питания пройдите через следующие шаги:
- Отсоединить от корпуса компьютера боковую панель, как в предыдущем разделе.
- Проверить состояние питающего кабеля (и его контактов), к которому подключен твердотельный накопитель. Если потребуется, подключить к устройству другой идущий от блока питания кабель.
- Включить компьютер и проверить, появился ли доступ к SSD.
- Если диск по-прежнему не виден, можно отключить от блока питания некоторые из комплектующих (другие накопители, дисководы), после чего снова попытаться загрузить машину. Успешная загрузка на данном этапе может означать, что блок питания «просел» или его мощности для всех устройств недостаточно.
- При наличии у вас исправного блока питания можно протестировать работу системы с ним.
- В случае необходимости установить в корпус компьютера новый блок питания.
Неисправность накопителя
Вам не помог ни один наш совет? Вероятно, в таком случае неисправен сам твердотельный накопитель. Он мог перестать работать вследствие получения физических повреждений или в связи с наличием производственного брака. В таком случае придется приобретать новый SSD или обращаться к поставщику комплектующих для решения вопроса о замене или ремонте накопителя, если он находится гарантии и вышел из строя не по вашей вине.


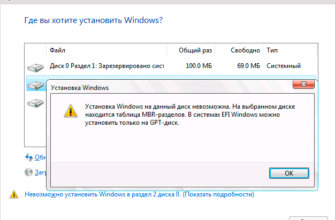
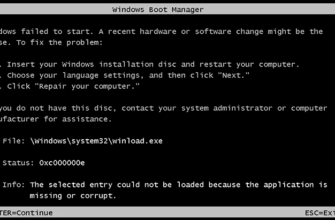

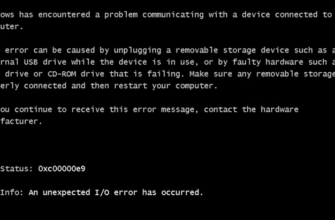


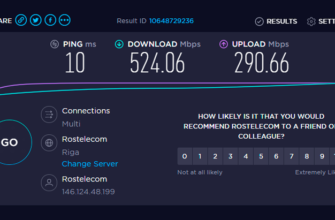
Я наверное путаю горячее с мягким, но не пойму, файловая система, например, NTFS и, приведенные в статье, MBR и GPT – эти понятия одного поля ягоды? Или это понятия из разных областей?
Не совсем, MBR и GPT определяют формат логических разделов внутри диска, а NTFS и другие файловые системы определяют формат хранения файлов и каталогов внутри раздела.
Недавно купил себе SSD-диск, и появилась проблема с инициализацией диска в Windows. Сначала дико разочаровался, но, спустя некоторое время, всё же дошло. Выполнил эту достаточно короткую и несложную процедуру, и вновь засиял. Заработало.
Столкнулся с тем, что диск был не инициализирован, из-за этого никак не мог получить к нему доступ. Хорошо, что нашел пошаговую инструкцию, как сделать это вручную. С чем связан такой сбой? Может ли это быть вызвано тем, что при установке обновлений на ПК ненадолго до того прервал финальную стадию, когда система просит не отключать устройство?
Маловероятно. Если диск новый, то это в порядке вещей.
Расскажу интересную историю, буквально вчера хотел ещё докупать ssd диск к компьютеру, и смотрел как его установить и подключить. Так вот решил проверить команду compmgmt.msc и оказалось, что у меня был уже второй диск, который не отображался, потому что его не установили те, кто собирал компьютер и настраивали.
Спасибо! Весь день мучался почему не работает SSD диск, пересмотрел все туториалы, а вся проблема оказалась в SATA кабеле, после того как купил новый в ближайшем магазине все заработало.
Решил добавить SSD диск в свободный слот ноутбука, купил хороший, самсунговский, но компьютер на отрез отказывался его видеть. Хорошо, что наткнулся на эту статью, оказывается диск просто не был инициализирован. Спасибо за помощь!
Проблема то что ни один диск манагер не видит SSD. Диспетчер видит, BIOS также видит, но при установке при выборе диска нет.