При некорректной работе видеоадаптера или при установке нового устройства рекомендуется выполнить переустановку драйвера. Для правильной работы необходимо сначала удалить старую версию софта. Для данной процедуры нам подойдут как утилиты сторонних разработчиков, так и встроенные инструменты Windows. Рассмотрим самые популярные способы. Статья проверка микро.
Display Driver Uninstaller
Это приложение предназначено специально для данной цели. После запуска предлагается вариант входа в безопасном режиме. Эту функцию можно проигнорировать. При подтверждении операции компьютер немедленно начнёт перезагрузку системы для входа в безопасный режим, поэтому рекомендуется вначале проверить нет ли каких-либо запущенных задач. Также присутствует возможность автообновления драйверов.

Режимы работы:
- Удаление с перезагрузкой системы;
- Удаление без перезагрузки;
- Удаление с выключением ПК.
Настоятельно рекомендуется первый режим, так как при удалении без перезагрузки есть возможность получения чёрного экрана. Последний режим рекомендуется использовать в случае с заменой видеоадаптера.
Также, кнопка удаления кэша очистит лишний мусор на томе жёсткого диска, который остаётся после процесса деинсталляции.
Универсальные программы
Универсальными программами считаются утилиты, предназначенные для очистки компьютера. В них присутствует функция деинсталляции, что подходит для удаления как приложений, так и системных драйверов. Рассмотрим популярные утилиты:
CCleaner

Одна из самых популярных чистилок для Windows от компании IObit. Подходит как для поиска ошибок реестра и очистки мусора, так и для полной деинсталляции ПО.
Интуитивно понятный интерфейс поможет быстро найти решение любых поставленных задач. Для удаления драйверов видеокарты необходимо:
- Перейти во вкладку “Инструменты” и выбрать “Удаление программ”.
- В открывшемся окне необходимо найти драйвер от производителя вашей карты и выделить его с помощью курсора мыши.
- После выделения необходимо нажать кнопку “Деинсталляция”, которая находится справа. Или же можно вызвать меню правой кнопкой мыши и нажать кнопку там.
- В открытом инсталляторе нажать кнопку удаления. После процедуры рекомендуется перезагрузить компьютер с помощью предложенной кнопки.
Driver Sweeper

В отличии от прошлой утилиты, данная разработка создана специально для удаления драйверов устройств вашего ПК. Для выполнения операции необходимо:
- В окне утилиты находим интересующий нас драйвер.
- Ставим галочку напротив нужного пункта.
- Нажимаем кнопку очистки справа внизу.
- В инсталляторе подтверждаем действие и выполняем ребут.
Driver Fusion

Эта программа является усовершенствованной версией прошлой утилиты, созданная той же группой разработчиков. Новая переработанная версия имеет более широкий функционал.
Для выполнения процедуры нам нужно:
- Слева выбрать вкладку семьи драйверов. Там ставим галочку возле названия нужной компании.
- Снизу нажимаем кнопку удаления.
- В новом окне даём подтверждение операции и подтверждаем перезапуск виндоус.
Driver Booster

Это приложение также является разработкой фирмы IObit, но в отличии от CCleaner предназначено исключительно для операций с поддержкой устройств вашего ПК. Также является частью большой утилиты для мониторинга процессов и оптимизации системы Advanced System Care.
Для выполнения задачи необходимо:
- Нажимаем на кнопку “Драйверы устройств”. Выбираем пункт с названием продукции.
- Вызвав контекстное меню с помощью ПКМ находим и, нажимаем кнопку “удалить”.
- Подтверждаем действие в дальнейших окнах и делаем reboot.
Driver Easy

Этот инструмент является удобным решением для работы с ПО устройств вашего персонального компьютера. Разнообразие возможностей и приятный интерфейс выделяет продукт на фоне конкурентов. Для работы нам необходимо:
- Перейти во вкладку “Инструменты”. В меню выбираем пункт с функцией удаления.
- Находим необходимое устройство и подтверждаем действия.
- Перезапускаем ОС.
Device Cleanup Tool

Один из самых простых инструментов для выполнения поставленной задачи. В дизайне нет лишних опций, всё интуитивно понятно даже для чайников в этом деле. В программе необходимо выполнить следующие действия:
- Выбрать нужный девайс и кликнуть по нему 2 раза.
- Подтвердить операцию в новом окне и сделать ребут.
Системные инструменты
В Windows предусмотрен родной деинсталлятор, который является стандартной программой доступной с самого начала пользования операционной системой. Для использования данного инструмента в наших целях необходимо:
- Перейти в меню пуск в Панель управления. Или же вызвать окно “Run” сочетанием клавиш Win+R. В строчке необходимо написать команду “control” и нажать клавишу Ок.
- В открывшемся списке находим пункт “Программы и компоненты”.
- В списке находим нужное название, нажимаем правую кнопку мышки и нажимаем опцию “удалить”
- Подтверждаем процедуру в окне инсталлятора и перезагружаем ОС.
Также можно воспользоваться Диспетчером Устройств. Для входа нам нужно:
- Войти в “Мой компьютер”(или на поздних версиях ОС “Этот компьютер”). С помощью контекстного меню вызванного ПКМ выбираем опцию “Свойства”
- В левом верхнем углу делаем клик по пункту “Диспетчер устройств”
- Выбираем необходимое устройство. С помощью ПКМ удаляем девайс.
- Делаем перезапуск.
Командная строка
Этот способ рекомендуется продвинутым пользователям. Порядок действий:
- В Пуске находим командную строку и запускаем её от имени администратора, что даёт нам расширенные права для изменений.
- Для вызова списка устройств необходимо ввести команду “pnputil –e”.
- Ищем нужный девайс по данным поставщика.
- Копируем название файла с расширением .inf (например oem6.inf)
- Вписываем эту же команду, но с ключами “-f -d” и через пробел вставляем название inf файла (пример pnputil.exe -f -d oem6.inf) и нажимаем Enter.
- После сообщение об успешной операции делаем reboot.
В рассмотренных нами способах нет ничего сложного и эту задачу сможет выполнить любой рядовой пользователь персонального компьютера с системой Windows. Какой способ кажется удобнее решать только вам.


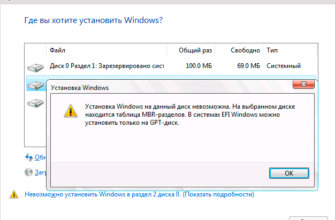
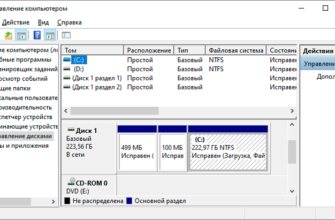
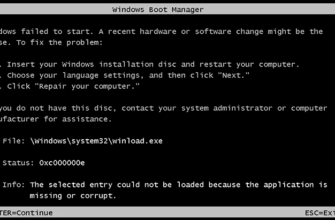
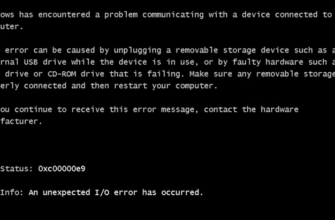



Без надлежащего опыта самостоятельно удалить драйвера может получиться не у каждого. Новичкам в этом деле наиболее подходит программа CCleaner. Именно ей я регулярно пользуюсь.
Я конечно всё понимаю, программное обеспечение и всё такое, железо, но ребята давайте будем честными! Сколько раз, Вы, удаляли старые драйвера, тех же Nvidia, перед установкой свежих? Я ни разу! Ставил по верх старых и всё, и по сей день так делаю! Проблем не было ни разу! А так пользуюсь CCleaner’ом для удаления программ, игр и чистки реестра! Всем отменной производительности!
Новичкам лучше пользоваться сторонней программой CCleaner, она наиболее простая в освоении. Я ей-таки и пользуюсь. А какие встроенные программы Windows также просты в использовании?
Никогда этого не делал самостоятельно, даже боялся начинать но после прочтения статьи решил попробовать сам, на удивление ничего сложного в этом нет, раньше пользовался только CCleaner.