Возникновение ошибки с кодом 0xc00000e9 на чёрном фоне экрана возможно во всех современных версиях Windows. Это может произойти как при первоначальной установке на компьютер, так и в работающей системе. Пользователь при этом информируется, что речь идёт о проблеме, связанной с устройствами ввода-вывода. Проверить звук микрофона онлайн.

Осведомительная информация, представленная на чёрном экране, не является исчерпывающей. Она лишь задаёт основное направление поиска и устранения проблемы. Приступим к нему на примере самой распространённой версии Windows – «десятки». Как сделать тест вебкамеры для компьютера.
- Ошибка при установке Windows
- Ошибка при загрузке Windows
- Как исправить
- Отключение периферии
- Проверка диска на ошибки
- Переподключение к другому SATA-порту
- Отключение лишнего в автозагрузке
- Удаление программ
- Проверка на целостность системных файлов
- Удаление обновлений
- Лечение вирусов
- Восстановление ОС
- Если ничего не помогло
Ошибка при установке Windows
В этом случае количество возможных причин её появления относительно невелико. Число периферийных устройств в этот момент ещё ограничено, поэтому сомнения вызывает работоспособность:
- загрузочного носителя – оптического диска или флеш-накопителя;
- жёсткого диска или его контроллера;
- разъёма или контакта интерфейса SATA, соединяющего материнскую плату с жёстким диском.
Для исключения некорректности загрузочного носителя рекомендуется создать новый на диске или флешке. Самым верным будет использование для этой цели рекомендуемого компанией Microsoft оригинального образа системы Windows 10 и утилиты Media Creation Tools.
Две другие возможные причины рассматриваются ниже в разделе «Как исправить».
Ошибка при загрузке Windows
Если исследуемая ошибка появилась в работающей системе, то её виновниками могут быть:
- любое из периферийных устройств;
- жёсткий диск или его контроллер;
- сама система;
- некорректное обновление системы;
- вирусы.
Иногда исследуемая ошибка возникает после завершения работы системы. В таком случае для её устранения рекомендуется отключить быстрый запуск (загрузку при включении), активированный в Windows 10 по умолчанию. Для этого необходимо выполнить следующую последовательность шагов:
- В поле поиска и ввода команд (справа от кнопки «Пуск») начать набирать словосочетание «Панель управления», после чего щёлкнуть появившуюся одноимённую строку в верхней части.
- В окне «Панель управления» щёлкнуть раздел «Электропитание». На взятый в оранжевую рамку компонент пока не нужно обращать внимания.
- В новом одноимённом окне щёлкнуть пункт «Действия кнопок питания».
- В новом окне «Системные параметры» щёлкнуть пункт «Изменение параметров, которые сейчас недоступны».
- После этого в окне становится возможным убрать галочку рядом с пунктом «Включить быстрый запуск». Произведённое изменение следует подтвердить, щёлкнув пункт «Сохранить изменения».
Другие возможные причины рассмотрим ниже.
Как исправить
Отключение периферии
Поскольку главной причиной появления ошибки 0xc00000e9 указывается неисправность устройств ввода-вывода, то начать следует с их последовательного отключения. Если после отключения конкретного устройства и перезагрузки компьютера ошибка исчезает, то неисправное устройство найдено. В этом случае нужно попробовать подключать это устройство к компьютеру уже после загрузки системы.
Проверка диска на ошибки
Исследуемая ошибка может быть следствием неисправностей жёсткого диска. Для их диагностики и коррекции в системе есть несколько встроенных системных утилит. В частности, программа CHKDSK (Check Disk) способна перезаписать данные обнаруженных ею повреждённых секторов в резервные, а также изъять из обращения сбойные секторы. Для проверки диска утилитой CHKDSK выполняются следующие шаги.
- В контекстном меню кнопки «Пуск» щёлкнуть пункт «Командная строка (администратор)».
- На чёрном экране командной строки набрать команду вызова утилиты chkdsk C: для проверки системного диска с двумя параметрами, обязательно разделяемыми пробелами:
- F – для коррекции обнаруженных ошибок;
- R – для обнаружения сбойных секторов (при обязательном наличии F).
- Запущенная утилита информирует пользователя о невозможности немедленной проверки работающего системного диска и предлагает подождать до следующей перезагрузки. Пользователю следует согласиться, набрав английскую букву «y» и нажав клавишу Enter.
После перезагрузки системный диск будет проверен на ошибки в три этапа. Этот процесс отображается на чёрном экране. Никаких действий пользователя при этом не требуется.
Переподключение к другому SATA-порту
Как правило, внутри компьютера есть несколько SATA-портов. В некоторых случаях ошибку 0xc00000e9 удаётся устранить, подключив шлейф к резервному порту. Для этого, естественно нужно будет открыть корпус отключённого от сети компьютера. После этого нетрудно будет и проверить работоспособность шлейфа его заменой.
Отключение лишнего в автозагрузке
- Для просмотра программ, включённых в автозагрузку Windows 10, прежде нужно вызвать «Диспетчер задач». Соответствующая строка есть в контекстном меню кнопки «Пуск».
- В рабочем окне «Диспетчера задач» перейти на вкладку «Автозагрузка».
- Выделить сомнительную программу и щёлкнуть «Отключить». То же самое можно сделать в контекстном меню соответствующей строки.
Удаление программ
Если ошибка 0xc00000e9 появилась после установки новой программы, то её следует удалить. Соответствующий раздел «Программы и компоненты» есть в «Панели управления» (см. выше). Этот раздел взят в оранжевую рамку.
Проверка на целостность системных файлов
Проверка системных файлов, ответственных за бессбойную работу Windows, производится специализированными утилитами. Для вызова программы System File Checker в командной строке нужно набрать sfc с параметром scannow и нажать Enter.
Кроме положительного результата проверки, возможны ещё два других:
- «защита ресурсов Windows не обнаружила нарушений целостности»;
- «защита ресурсов Windows обнаружила повреждённые файлы, но не может восстановить некоторые из них».
В таких случаях приходится обращаться к более мощной встроенной утилите – Deployment Image Servicing and Management (DISM). Перед её запуском необходимо иметь в виду длительность проверки с её помощью. Если пользователь настроил компьютер на отключение винчестера при длительной пассивности, то этот режим следует временно отключить. Кроме этого, перед запуском DISM рекомендуется временно деактивировать антивирус
Утилита DISM также работает в режиме командной строки. После его вызова (см. выше) на чёрном экране нужно набрать DISM.exe с тремя параметрами, разделяемыми пробелами – /Online /Cleanup-image /ScanHealth.
По окончании сканирования утилита обычно выдаёт сообщение «Хранилище компонентов подлежит восстановлению». Для его реализации нужно снова запустить DISM, но с изменённым последним параметром.
В большинстве случаев «восстановление здоровья» удаётся, в результате чего на экране возникает сообщение «Восстановление выполнено успешно». К сожалению, так бывает не всегда. Появление надписи «Не удалось найти исходные файлы» фиксирует безуспешность попыток коррекции системных файлов Windows 10.
Удаление обновлений
Иногда ошибка 0xc00000e9 появляется после осуществлённого обновления Windows 10. Его деактивация не так очевидна, как удаление программы. Для этого необходимо выполнить следующую последовательность действий.
- Щёлкнуть кнопку «Пуск», затем знак шестерёнки («Параметры»).
- В появившемся окне «Параметры Windows» щёлкнуть раздел «Обновление и безопасность».
- В окне «Центр обновления Windows» в одноимённом разделе щёлкнуть «Просмотр журнала обновлений»
- В одноимённом окне щёлкнуть пункт «Удалить обновления».
- В появившемся списке установленных (в хронологическом порядке) обновлений выделить нужное и щёлкнуть пункт «Удалить».
Лечение вирусов
Наличие на компьютере даже качественного антивируса вовсе не гарантирует 100-процентную безопасность компьютера. Нередко пользователи сами способствуют проникновению вируса в систему, скачивая программы и игры с сомнительных источников в интернете. Поэтому одним из первых действий пользователя при появлении на компьютере ошибки 0xc00000e9 должно быть его тщательное антивирусное сканирование.
Восстановление ОС
В Windows 10 существует специальный инструментарий, предназначенный для восстановления работоспособности системы при наличии ошибок. В некоторых моделях ноутбуков этот режим восстановления вызывается автоматически после двух неудачных загрузок Windows 10. На стационарных компьютерах для этого нужно вызвать окно параметров Windows, а в нём – раздел «Обновление и безопасность» (см. выше). Затем необходимо выполнить следующие шаги.
- В появившемся окне щёлкнуть пункты «Восстановление», а затем – «Перезагрузить сейчас». На пункты, маркированные оранжевым цветом, пока не нужно обращать внимания. Они будут нужны для последнего раздела «Если ничего не помогло».
- После перезагрузки компьютера на экране появится системное средство для устранения неполадок загрузки, называемое средой восстановления. В окне «Выбор действия» пользователю нужно выбрать «Поиск и устранение неисправностей».
- В появившемся окне «Диагностика» щёлкнуть раздел «Дополнительные параметры».
В появившемся одноимённом окне пользователю предлагаются способы восстановления системы:
- с помощью точек восстановления;
- с помощью ранее сохранённого образа системы;
- автоматического способа при загрузке;
- с помощью инструментов (рассмотренных выше) командной строки.
Если ничего не помогло
Если ни одним из описанных выше методов ошибку 0xc00000e9 устранить не удалось, то систему придётся переустановить. В Windows 10 для этого предусмотрено специальное средство, которое было маркировано выше оранжевым цветом. После щёлканья пункта «Начать» (см. выше) в новом окне пользователю предлагается определиться с сохранением личных файлов.
В новом окне пользователю остаётся щёлкнуть пункт «Сброс».
Сохранение ошибки и после переустановки однозначно указывает на неисправность одного из аппаратных компонентов компьютера. В таком случае необходимо произвести их доскональную проверку.


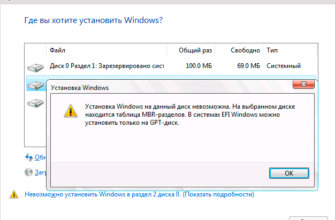
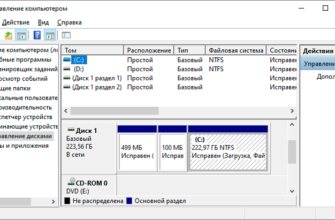
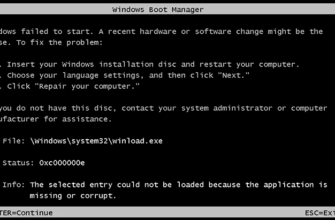


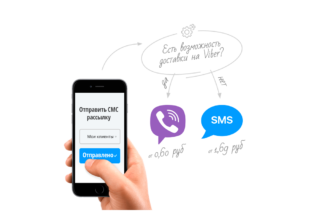

У меня такая проблема была связана с перегревом процессора. Долго мучался, не мог понять в чем дело, даже кулер поменял. Когда компьютер накрылся и пришлось сдавать в ремонт, причина выяснилась.
Нет, ну вот где вы были раньше? Месяц назад у меня была подобная проблема при запуске. Я не очень разбираюсь в компьютерах, но по вашей статье можно и самому было все исправить. В итоге сдал комп в нужные руки и они мне объяснили причину. Оказалось, проблема была в принтере. Теперь я его подключаю только после полной загрузки системы и тогда все ок.
У меня такая ошибка несколько раз была. Приходилось мастера вызывать. Надо было раньше эту стаю внимательно прочитать и сделать соответствующие выводы. В общем теперь больше знаний по этой теме.
Эх, наткнулась бы я на эту статью раньше, то смогла бы решить проблему самостоятельно, а не переплачивать айтишникам. У меня данная ошибка была связана с обновлением Windows. В тот момент я не знала, что проблема решается так просто.
Спасибо за статью, много полезной информации. Хотелось бы добавить, что такая ошибка возможна при смене режима SATA. После чистки и сброса биоса забыл перевести в AHCI, в результате получил медленный ПК и данную проблему.